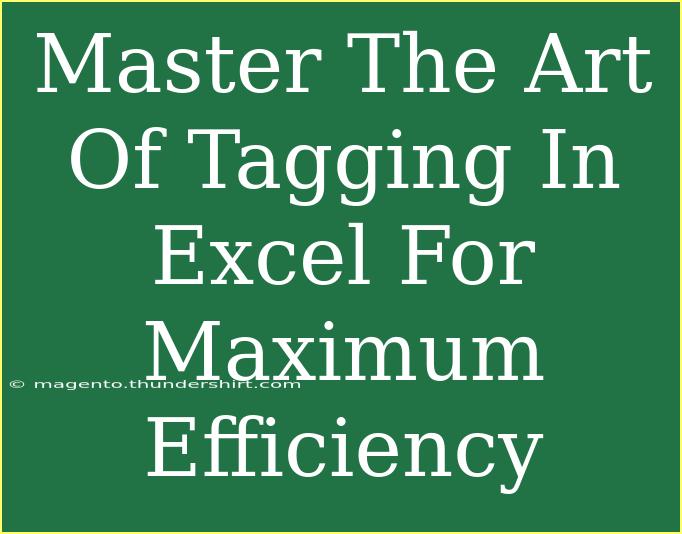Tagging in Excel is an essential skill that can transform your spreadsheets from a chaotic jumble into a well-organized and efficient database. Whether you're handling project management, budgeting, or data analysis, mastering tagging can enhance your productivity significantly. In this guide, we’ll dive into helpful tips, shortcuts, and advanced techniques that will help you make the most of tagging in Excel. We'll also discuss common mistakes to avoid and troubleshoot issues you may encounter along the way.
Understanding Tagging in Excel
Tagging in Excel involves the use of keywords or categories assigned to cells, rows, or entire worksheets to help you easily sort, filter, or retrieve data. Think of it as adding a label to your data. With proper tagging, you can quickly identify specific information and streamline your workflow.
Why Is Tagging Important? 🤔
- Organization: Tags help keep your data organized, making it easier to navigate.
- Efficiency: Quick sorting and filtering capabilities save time.
- Data Analysis: Simplifies the process of data analysis by allowing you to focus on specific segments of your data.
How to Implement Tagging in Excel
Now that we understand the importance of tagging, let’s explore the steps to effectively implement this technique in Excel.
Step 1: Planning Your Tags
Before jumping into Excel, take a moment to plan your tagging system. Here’s what to consider:
- Identify Categories: Determine the categories that are relevant to your data (e.g., project phases, priority levels, or departments).
- Consistency: Use a consistent format for your tags (e.g., using “High”, “Medium”, and “Low” for priorities).
Step 2: Create a Tag Column
- Open your Excel spreadsheet.
- Add a new column titled "Tags" next to your main data.
- Input your predefined tags in this column based on your planning.
Step 3: Using Data Validation for Tag Selection
To ensure consistency, you can use Data Validation to create a drop-down list of tags:
- Select the cells in the Tag column.
- Go to the "Data" tab on the Ribbon.
- Click on "Data Validation" and choose "Data Validation".
- In the "Allow" box, select "List".
- In the "Source" box, enter your tags separated by commas (e.g., “High, Medium, Low”).
- Click OK. Now, you can select tags from a drop-down menu!
Step 4: Filtering by Tags
Filtering allows you to focus on specific entries in your data:
- Click on the "Data" tab.
- Choose "Filter" from the toolbar.
- Click the drop-down arrow in the header of your Tags column.
- Select the tag you wish to filter by and click OK.
Your spreadsheet will now display only the entries corresponding to that tag!
Step 5: Advanced Tagging Techniques
For power users, consider the following advanced techniques:
- Conditional Formatting: Use conditional formatting to change the color of cells based on their tags. This visual cue helps in quickly identifying categories.
- Pivot Tables: Use Pivot Tables to summarize data based on tags, giving you a quick overview of your categories.
- Slicers: For more interactive filtering, use slicers with your tables to enable quick filtering options.
<table>
<tr>
<th>Tag</th>
<th>Description</th>
</tr>
<tr>
<td>High</td>
<td>Priority tasks that need immediate attention</td>
</tr>
<tr>
<td>Medium</td>
<td>Tasks that are important but not urgent</td>
</tr>
<tr>
<td>Low</td>
<td>Tasks that can be deferred</td>
</tr>
</table>
<p class="pro-note">🌟 Pro Tip: Use the Excel shortcuts Alt + Shift + F to quickly filter your tagged data!</p>
Common Mistakes to Avoid
-
Inconsistent Tagging: Ensure that all team members use the same tags. Variations can lead to confusion and difficulties in filtering.
-
Over-Tagging: Avoid adding too many tags to a single entry. It makes filtering less effective and can overwhelm your dataset.
-
Ignoring Updates: Regularly review and update your tags to keep them relevant. Obsolete tags can create clutter.
-
Failure to Use Filters: Always utilize Excel's filtering capabilities to maximize the benefits of tagging.
Troubleshooting Tagging Issues
As with any feature in Excel, you might encounter a few issues when implementing tagging. Here are some common problems and solutions:
-
Problem: Unable to filter tagged data.
- Solution: Check if the data in the Tag column is formatted correctly and that you have applied the filter option correctly.
-
Problem: Tags are not consistent.
- Solution: Conduct an audit of the tags and standardize the format. Regularly remind team members to use the same tags.
-
Problem: Conditional formatting isn’t applying.
- Solution: Make sure that the correct conditions are set in the Conditional Formatting rules.
<div class="faq-section">
<div class="faq-container">
<h2>Frequently Asked Questions</h2>
<div class="faq-item">
<div class="faq-question">
<h3>What is tagging in Excel?</h3>
<span class="faq-toggle">+</span>
</div>
<div class="faq-answer">
<p>Tagging in Excel refers to assigning keywords or categories to data to help organize and filter information effectively.</p>
</div>
</div>
<div class="faq-item">
<div class="faq-question">
<h3>Can I use colors for tagging?</h3>
<span class="faq-toggle">+</span>
</div>
<div class="faq-answer">
<p>Yes! You can use conditional formatting to apply colors to your tags for visual organization.</p>
</div>
</div>
<div class="faq-item">
<div class="faq-question">
<h3>How do I filter by tags?</h3>
<span class="faq-toggle">+</span>
</div>
<div class="faq-answer">
<p>You can filter by tags by selecting the drop-down arrow in the Tags column header and choosing your desired tag.</p>
</div>
</div>
<div class="faq-item">
<div class="faq-question">
<h3>Can I create a drop-down list for tags?</h3>
<span class="faq-toggle">+</span>
</div>
<div class="faq-answer">
<p>Absolutely! Use the Data Validation feature to create a drop-down list of predefined tags in the Tags column.</p>
</div>
</div>
</div>
</div>
By now, you should feel equipped to tackle tagging in Excel with confidence. Recapping the key takeaways, remember the importance of organization, consistency, and the ability to filter and analyze your data effectively. Don’t hesitate to practice using these techniques and explore related tutorials on this blog to elevate your Excel skills to new heights.
<p class="pro-note">🚀 Pro Tip: Always back up your data before making substantial changes. Happy tagging!</p>