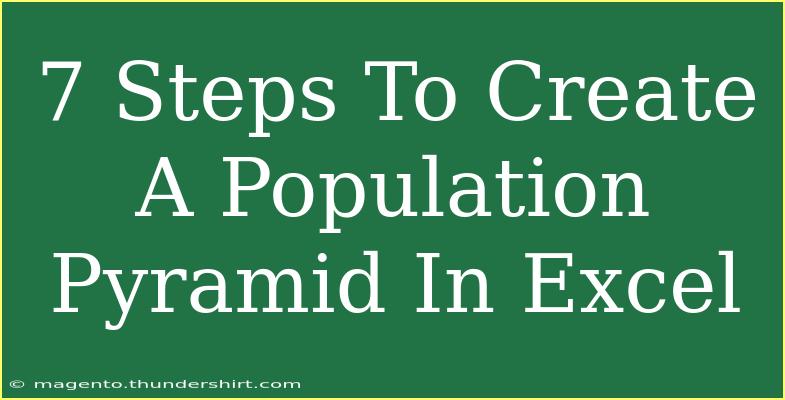Creating a population pyramid in Excel can be a powerful way to visualize demographic data. Whether you’re studying population trends, age distribution, or gender ratios, a population pyramid can help you communicate complex information clearly. This guide will walk you through seven straightforward steps to create a compelling population pyramid, along with tips and techniques to enhance your analysis. Let’s dive in! 📊
What is a Population Pyramid?
Before we get into the steps, it’s essential to understand what a population pyramid is. A population pyramid is a graphical illustration that shows the distribution of various age groups in a population, typically divided by gender. It usually has two back-to-back bar graphs – one for males and one for females – with the age categories on the vertical axis.
Now, let’s move on to the steps to create your very own population pyramid in Excel.
Step-by-Step Guide to Create a Population Pyramid
Step 1: Prepare Your Data
The first thing you need is data! Gather the demographic data you want to visualize. You will need the following columns:
- Age group (for example, 0-4, 5-9, 10-14)
- Male population
- Female population
Your data might look something like this:
<table>
<tr>
<th>Age Group</th>
<th>Male Population</th>
<th>Female Population</th>
</tr>
<tr>
<td>0-4</td>
<td>2000</td>
<td>1900</td>
</tr>
<tr>
<td>5-9</td>
<td>2200</td>
<td>2100</td>
</tr>
<tr>
<td>10-14</td>
<td>2500</td>
<td>2400</td>
</tr>
</table>
Step 2: Input Your Data in Excel
Open Excel and input your prepared data into the spreadsheet. Make sure to label your columns correctly. This is crucial for creating a clear and organized graph later on.
Step 3: Create a Stacked Bar Chart
- Select your data range.
- Go to the "Insert" tab.
- Click on the "Bar Chart" icon and choose "Stacked Bar."
This will create a preliminary stacked bar chart, which is the foundation for your pyramid.
Step 4: Format the Data Series
To represent the male population on the left and the female population on the right, you need to make some adjustments:
- Right-click on the male data series in the chart.
- Choose "Format Data Series."
- In the "Format Data Series" pane, select "Fill" and choose a color for males.
- For the female data, repeat the steps but choose a different color.
Step 5: Reverse the Order of the Categories
To make the pyramid visually accurate, you'll want to have the youngest age group at the bottom. To reverse the order:
- Right-click on the vertical axis.
- Select "Format Axis."
- In the "Axis Options," check the box that says "Categories in reverse order."
Step 6: Add Data Labels
To make your population pyramid even more informative, consider adding data labels:
- Click on the chart.
- Go to the “Chart Elements” button (the plus icon) and check "Data Labels."
- Format the data labels as desired to improve readability.
Step 7: Adjust Your Chart Style
Your population pyramid is almost complete! Now, take some time to format it for better presentation. You can:
- Change the chart title to something more descriptive, like “Population Pyramid of [Your Data Source].”
- Adjust the axis titles to clarify what each axis represents.
- Change the background color or add gridlines for better visibility.
Once you’ve made these adjustments, your population pyramid should be ready for presentation! 🎉
<p class="pro-note">🔥 Pro Tip: Remember to save your Excel file frequently to avoid losing your hard work!</p>
Common Mistakes to Avoid
- Mislabeling: Ensure that all your data is clearly labeled to avoid confusion.
- Data Entry Errors: Double-check your data for accuracy before creating the graph.
- Skipping the Reverse Order: This step is essential for making the pyramid visually represent the population correctly.
- Ignoring Formatting: A poorly formatted chart can lead to misinterpretation. Invest some time in making it clear and visually appealing.
Troubleshooting Issues
- Chart Doesn't Display Correctly: If your chart isn’t displaying as expected, check if you’ve selected the correct data range or if the data series has been formatted correctly.
- Data Labels Overlapping: If labels are overlapping, consider resizing the chart or changing the orientation of the labels.
- Colors Not Appearing: Ensure that you’ve selected the fill option correctly when formatting your data series.
<div class="faq-section">
<div class="faq-container">
<h2>Frequently Asked Questions</h2>
<div class="faq-item">
<div class="faq-question">
<h3>What software versions support creating population pyramids?</h3>
<span class="faq-toggle">+</span>
</div>
<div class="faq-answer">
<p>Most recent versions of Microsoft Excel support creating population pyramids. Just ensure you are using a version that has the "Stacked Bar Chart" option.</p>
</div>
</div>
<div class="faq-item">
<div class="faq-question">
<h3>Can I update my pyramid if my data changes?</h3>
<span class="faq-toggle">+</span>
</div>
<div class="faq-answer">
<p>Yes! If your data changes, you can simply update the cells in your spreadsheet, and the chart will automatically reflect the changes.</p>
</div>
</div>
<div class="faq-item">
<div class="faq-question">
<h3>Is it possible to customize colors and fonts in my pyramid?</h3>
<span class="faq-toggle">+</span>
</div>
<div class="faq-answer">
<p>Absolutely! You can customize colors and fonts in the "Format Data Series" and "Format Chart Area" options to match your preferences.</p>
</div>
</div>
</div>
</div>
Recapping, creating a population pyramid in Excel involves a series of methodical steps, from data preparation to formatting the final chart. Remember that the clearer your data is represented, the better your insights will be! Don't shy away from practicing and exploring various demographics that interest you. Each population pyramid tells a unique story!
<p class="pro-note">🌟 Pro Tip: Regularly experiment with different data sets to enhance your skills in creating insightful population pyramids!</p>