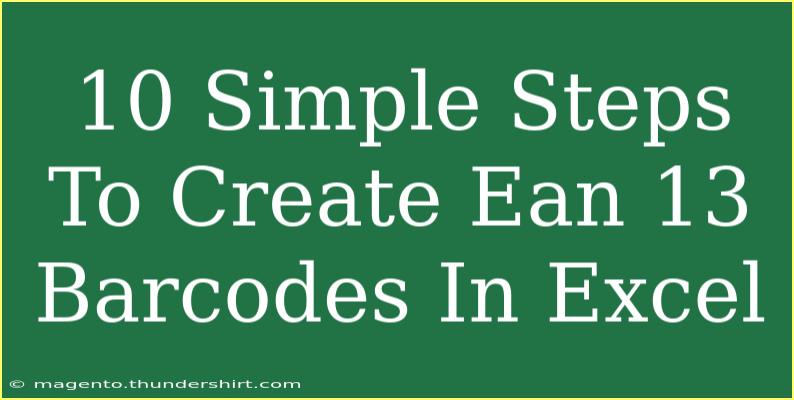Creating EAN-13 barcodes in Excel can be a game-changer for businesses looking to streamline their inventory management or enhance their product labeling. Whether you are a small business owner or a hobbyist, knowing how to generate barcodes effectively in Excel can save you time and increase accuracy. Here’s a detailed guide that breaks down the process into 10 simple steps, complete with tips, common pitfalls, and troubleshooting advice.
Step 1: Install Barcode Font
Before you start generating EAN-13 barcodes, the first thing you need is a specific font that can convert your numbers into a barcode format. Download a barcode font that supports EAN-13, such as "IDAutomation" or "Free 3 of 9."
Important Note: Make sure to install the font properly on your computer so that Excel can access it.
Step 2: Open Excel
Launch Microsoft Excel and open a new spreadsheet. This is where you'll be inputting your barcode numbers.
Step 3: Prepare Your Data
In order to create an EAN-13 barcode, you will need a 13-digit number. If you don’t have one, you can use any 12-digit number and calculate the check digit (the last digit). The first 12 digits can be the product code, and you will calculate the 13th digit in the next steps.
Example:
- Product Code: 123456789012
Step 4: Calculate Check Digit
The check digit is calculated using a specific algorithm. Here’s a simplified formula:
- Sum all digits in odd positions (1st, 3rd, 5th, etc.) and multiply by 1.
- Sum all digits in even positions (2nd, 4th, 6th, etc.) and multiply by 3.
- Add both results together.
- Find the nearest equal or higher multiple of 10.
- Subtract the total from this number to get your check digit.
Example Calculation:
| Position |
Digit |
Odd Position Sum |
Even Position Sum |
| 1 (1st) |
1 |
1 |
0 |
| 2 (2nd) |
2 |
0 |
6 |
| 3 (3rd) |
3 |
3 |
12 |
| 4 (4th) |
4 |
0 |
4 |
| 5 (5th) |
5 |
5 |
0 |
| 6 (6th) |
6 |
0 |
18 |
| 7 (7th) |
7 |
7 |
0 |
| 8 (8th) |
8 |
0 |
12 |
| 9 (9th) |
9 |
9 |
0 |
| 10 (10th) |
0 |
0 |
0 |
| 11 (11th) |
1 |
1 |
0 |
| 12 (12th) |
2 |
0 |
12 |
| Total |
|
30 |
42 |
| Check Digit |
|
10 - (30 % 10) = 0 |
|
This means the full EAN-13 code becomes 1234567890120.
Step 5: Enter Your EAN-13 Code
In your Excel sheet, type your complete EAN-13 code in a single cell. For example, place 1234567890120 in cell A1.
Step 6: Apply Barcode Font
Next, select the cell containing your EAN-13 code and change the font to the barcode font you installed earlier. You should see your number change into a barcode representation.
Important Note: Ensure that the font size is sufficient for printing. A size of 36 or larger usually works well.
Step 7: Format Your Barcode
To ensure that the barcode scans properly, adjust the cell width so that the barcode fits comfortably without being cut off. You can do this by dragging the column boundary in Excel.
Step 8: Test Your Barcode
Before you proceed with printing or using your barcode, it’s essential to test it. Use a barcode scanner to scan the barcode and check if it accurately reads the EAN-13 number you entered.
Step 9: Print Your Barcode
Once you’re satisfied with the generated barcode, you can print it directly from Excel. Make sure your printer settings are optimized for quality to ensure that your barcode is clearly printed.
Step 10: Repeat As Needed
Now that you've mastered creating EAN-13 barcodes in Excel, you can repeat this process for multiple products or items. Simply copy and paste the EAN-13 format for each new product code, calculate the check digit accordingly, and apply the barcode font again.
Common Mistakes to Avoid
- Incorrect Check Digit: Double-check your calculations to avoid generating barcodes that will not scan.
- Font Issues: Ensure the barcode font is properly installed and selected; otherwise, your codes will not convert correctly.
- Cell Size: If your barcode is cut off when printed, it may not scan properly.
Troubleshooting Tips
- Barcode Not Scanning: Make sure the barcode is printed clearly and at the right size. If using a scanner, ensure it is compatible with EAN-13 barcodes.
- Excel Crashes: If Excel crashes while using custom fonts, try restarting the application or your computer.
<div class="faq-section">
<div class="faq-container">
<h2>Frequently Asked Questions</h2>
<div class="faq-item">
<div class="faq-question">
<h3>Can I use EAN-13 barcodes for products sold online?</h3>
<span class="faq-toggle">+</span>
</div>
<div class="faq-answer">
<p>Yes! EAN-13 barcodes are widely accepted by retailers and e-commerce platforms worldwide.</p>
</div>
</div>
<div class="faq-item">
<div class="faq-question">
<h3>What if my barcode does not scan?</h3>
<span class="faq-toggle">+</span>
</div>
<div class="faq-answer">
<p>Ensure that the barcode is printed clearly, the check digit is correct, and the barcode scanner is functioning properly.</p>
</div>
</div>
<div class="faq-item">
<div class="faq-question">
<h3>Can I create multiple barcodes at once in Excel?</h3>
<span class="faq-toggle">+</span>
</div>
<div class="faq-answer">
<p>Yes! You can create multiple EAN-13 codes by applying the same steps to different cells.</p>
</div>
</div>
<div class="faq-item">
<div class="faq-question">
<h3>Do I need special software to generate barcodes?</h3>
<span class="faq-toggle">+</span>
</div>
<div class="faq-answer">
<p>No, you can generate EAN-13 barcodes using just Excel and a compatible barcode font.</p>
</div>
</div>
</div>
</div>
In summary, generating EAN-13 barcodes in Excel can significantly enhance your product management efforts. With just a few simple steps, you can efficiently create barcodes that are ready for printing and scanning. As you become comfortable with this process, don’t hesitate to explore other barcode types or additional Excel functionalities.
<p class="pro-note">🚀Pro Tip: Always double-check your check digit calculations to avoid scanning issues!</p>