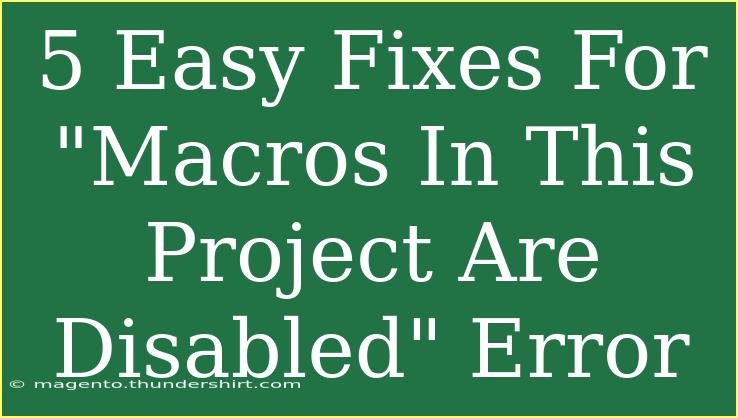Encountering the "Macros In This Project Are Disabled" error can be a frustrating experience, especially when you’re relying on those macros to automate tasks in your spreadsheets or documents. Whether you're a seasoned Excel user or just getting started, this error can interrupt your workflow and leave you scratching your head. In this blog post, we’ll cover five easy fixes to resolve this issue effectively and ensure that your macros run smoothly. Let's dive right in! 🏊♂️
Understanding Macros
Before we jump into the fixes, it’s important to understand what macros are. Macros are sequences of instructions that automate repetitive tasks in applications like Excel, Word, and Access. They save you time and enhance productivity by performing tasks that would otherwise require multiple steps. However, due to security settings, macros may be disabled by default to protect users from potentially harmful scripts.
Common Reasons for the Error
This error usually occurs because of one or more of the following reasons:
- Your security settings are set to disable all macros.
- The file is saved in a format that doesn't support macros.
- You don’t have the necessary permissions to run macros.
Understanding these points will help you implement the fixes effectively!
Fix #1: Enable Macros in Your Security Settings
The most common way to resolve the "Macros In This Project Are Disabled" error is by enabling macros through your security settings.
- Open the application (Excel/Word) where the error appears.
- Click on File in the top left corner.
- Navigate to Options.
- In the Excel Options/Word Options window, click on Trust Center.
- Click on Trust Center Settings.
- Select Macro Settings and choose Enable all macros (not recommended; potentially dangerous code can run). Alternatively, you can choose Disable all macros with notification, which will allow you to enable them on a case-by-case basis.
- Click OK to save the settings.
<p class="pro-note">🔑Pro Tip: It's safer to select "Disable all macros with notification" to keep your system secure while still allowing you to enable macros when needed.</p>
Fix #2: Save the File in the Correct Format
If you’re trying to run macros in a file that isn't saved in a macro-supported format, you’ll encounter this error. Here's how to save your file correctly:
- Click on File.
- Select Save As.
- In the Save as type dropdown menu, choose Excel Macro-Enabled Workbook (*.xlsm) if you are using Excel, or the appropriate macro-enabled format for other applications.
- Click Save.
By saving your file in the correct format, you’re ensuring that macros can run as intended.
Fix #3: Check Your Trust Location Settings
Sometimes, the path where your file is saved may not be considered a safe location by Excel/Word. You can resolve this by adding your file location to the Trusted Locations.
- Open Excel or Word and click on File.
- Go to Options, then click on Trust Center.
- Click on Trust Center Settings.
- Select Trusted Locations.
- Click on Add new location and browse to select the folder where your file is saved.
- Make sure to check the box for Subfolders of this location are also trusted if needed.
- Click OK.
After following these steps, your macros should run without any issues!
Fix #4: Check Macro Permissions
In some cases, permission settings might restrict macro execution. If you're using a work or school computer, you might need admin privileges to change these settings.
- Right-click on your application shortcut and select Run as administrator.
- Once open, follow the steps to enable macros as outlined in Fix #1.
- Save any changes you make.
If you’re still having trouble, check with your IT department as they may have group policies in place that restrict macros.
Fix #5: Enable the Developer Tab
If you want more control over your macros, enabling the Developer tab can give you access to additional tools.
- Click on File, then choose Options.
- In the Excel Options dialog, click on Customize Ribbon.
- In the right pane, check the box for Developer.
- Click OK.
Once you’ve enabled the Developer tab, you can access macro settings and ensure everything is correctly set up.
Troubleshooting Common Issues
Sometimes, after you’ve implemented these fixes, you might still face issues. Here are some troubleshooting tips:
- Restart the application: Sometimes, changes require a restart to take effect.
- Check for updates: Ensure your application is up to date, as bugs can affect macro functionality.
- Repair your Office installation: If everything else fails, consider repairing your installation through the Control Panel.
<div class="faq-section">
<div class="faq-container">
<h2>Frequently Asked Questions</h2>
<div class="faq-item">
<div class="faq-question">
<h3>What do I do if my macros are still disabled after following the steps?</h3>
<span class="faq-toggle">+</span>
</div>
<div class="faq-answer">
<p>If the macros remain disabled, check to see if your file is in the correct format and if you have sufficient permissions. Also, ensure your security settings are appropriately configured.</p>
</div>
</div>
<div class="faq-item">
<div class="faq-question">
<h3>Are macros safe to use?</h3>
<span class="faq-toggle">+</span>
</div>
<div class="faq-answer">
<p>Macros can be safe if they come from trusted sources. Be cautious with macros from unknown sources, as they can carry malware.</p>
</div>
</div>
<div class="faq-item">
<div class="faq-question">
<h3>Can I run macros on a Mac?</h3>
<span class="faq-toggle">+</span>
</div>
<div class="faq-answer">
<p>Yes, you can run macros on a Mac, but the process of enabling them may differ slightly from Windows. Always check your security settings!</p>
</div>
</div>
<div class="faq-item">
<div class="faq-question">
<h3>Why does the error keep appearing even after enabling macros?</h3>
<span class="faq-toggle">+</span>
</div>
<div class="faq-answer">
<p>This might be due to a corrupt Excel file or a macro that contains errors. Try creating a new file and see if the macros function correctly.</p>
</div>
</div>
</div>
</div>
If you’ve followed these tips, you should have all the tools you need to tackle the "Macros In This Project Are Disabled" error. Remember, understanding why the error occurs can help you prevent it in the future.
In conclusion, enabling macros is vital for maximizing the efficiency of your Excel or Word projects. Make it a habit to regularly check your settings, ensure you're using the right file format, and keep your software updated. The world of macros offers endless possibilities for automation—don’t let a little error hold you back! 🌟
<p class="pro-note">🛠️Pro Tip: Always backup your files before running macros, especially if they modify existing data. This way, you can easily restore your original data if needed.</p>