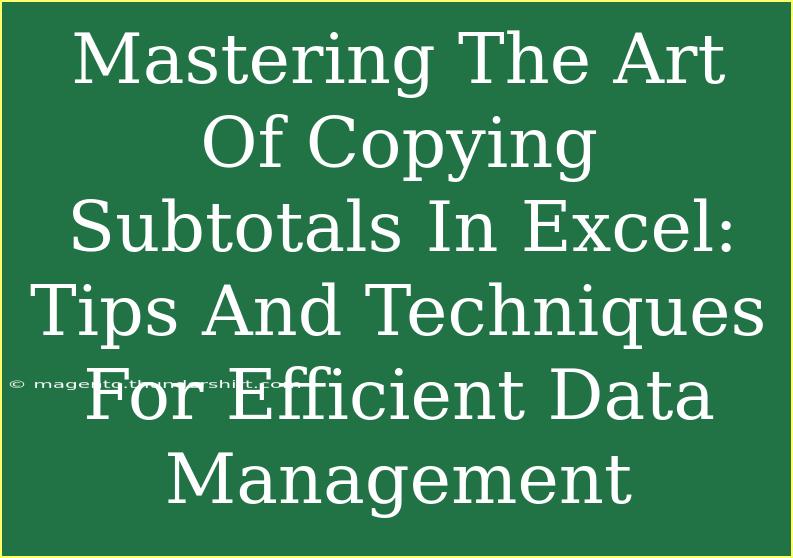Copying subtotals in Excel can often feel like a daunting task, especially if you're dealing with complex datasets. But fear not! We're here to guide you through the nuances of Excel and help you master this essential skill, ensuring that your data management becomes a breeze. 📊
Understanding Subtotals in Excel
Subtotals in Excel allow you to summarize data within a dataset, giving you a quick overview of different categories. For example, if you have a sales dataset with various products and their sales figures, you can use subtotals to show total sales for each product category. This not only makes your data easier to read but also enhances your analytical capabilities.
When you need to copy these subtotals, whether for reports or further analysis, understanding the best techniques is crucial.
Why Copying Subtotals is Essential
Copying subtotals efficiently can save you a lot of time, especially if you're frequently updating your data or preparing reports. Here are some reasons why mastering this skill is important:
- Time-Saving: Quickly replicate summaries without manual calculations.
- Accuracy: Minimize errors when transferring data by using Excel's built-in functions.
- Presentation: Create clean and organized reports that communicate your findings effectively.
Tips for Copying Subtotals in Excel
To help you efficiently copy subtotals in Excel, here are some practical tips and techniques you can use:
1. Use the "Copy" and "Paste Special" Function
When you need to copy subtotals, using "Paste Special" can streamline the process. Here’s how:
- Select the range that contains your subtotals.
- Right-click and choose Copy (or use Ctrl+C).
- Move to the destination cell where you want the subtotals.
- Right-click again, select Paste Special, and choose Values. This will ensure you're only pasting the subtotal values without any underlying formulas.
2. Keyboard Shortcuts for Efficiency
Excel has numerous keyboard shortcuts that can speed up your workflow. Here are a few essential ones for copying subtotals:
- Ctrl+C: Copy
- Ctrl+V: Paste
- Alt+E, S, V: Opens the Paste Special dialog (in older versions of Excel)
Using these shortcuts can drastically reduce the time spent navigating menus.
3. Creating a Table
Organizing your data into a table can help you manage subtotals more effectively. To create a table:
- Select your data range and go to Insert > Table.
- Ensure the My table has headers option is checked if your data includes headers.
With tables, subtotals can be automatically updated as your data changes, and you can easily copy entire sections of your table without losing formatting.
Advanced Techniques for Copying Subtotals
Once you have the basics down, consider these advanced techniques to further enhance your data management skills in Excel:
1. Using Named Ranges
You can assign names to ranges that include your subtotals. This makes it easier to reference them without needing to manually select each time. To define a named range:
- Select the range with your subtotals.
- Go to the Formulas tab and click on Define Name.
- Assign a name and click OK.
Now, whenever you need to copy your subtotals, you can simply refer to the named range.
2. Utilizing PivotTables
PivotTables are a powerful tool for summarizing data. If your dataset is large or you need to perform complex analysis, a PivotTable can automatically handle subtotals for you:
- Select your dataset and go to Insert > PivotTable.
- Choose where you want the PivotTable to be placed.
- Drag the fields you want summarized into the "Values" area of the PivotTable.
This way, you can copy subtotals directly from the PivotTable, and they will always reflect the latest data.
Common Mistakes to Avoid
While copying subtotals might seem straightforward, there are common pitfalls to watch out for:
- Not Using Paste Special: This can lead to unintended copying of formulas rather than just the values.
- Forgetting to Update Links: If your original data changes, your copied data may no longer reflect the correct values.
- Failing to Check Cell Formats: Sometimes, pasting values into unformatted cells can lead to confusion in your dataset.
Troubleshooting Issues When Copying Subtotals
If you encounter issues while copying subtotals, consider these troubleshooting tips:
- Check for Hidden Rows/Columns: If some subtotals are not copying as expected, ensure that no rows or columns are hidden.
- Verify Formulas: Ensure that your subtotals are calculated correctly. Errors in formula references can lead to incorrect subtotals.
- Excel Limitations: Be aware of Excel’s limitations on the amount of data it can handle. If working with very large datasets, consider breaking them into smaller chunks.
<div class="faq-section">
<div class="faq-container">
<h2>Frequently Asked Questions</h2>
<div class="faq-item">
<div class="faq-question">
<h3>How do I ensure I copy only the subtotal values?</h3>
<span class="faq-toggle">+</span>
</div>
<div class="faq-answer">
<p>Use the "Paste Special" function and select "Values" to copy only the subtotal values without any underlying formulas.</p>
</div>
</div>
<div class="faq-item">
<div class="faq-question">
<h3>Can I copy subtotals from a PivotTable?</h3>
<span class="faq-toggle">+</span>
</div>
<div class="faq-answer">
<p>Yes, you can copy subtotals directly from a PivotTable. They automatically summarize your data for you.</p>
</div>
</div>
<div class="faq-item">
<div class="faq-question">
<h3>What if my data changes after copying subtotals?</h3>
<span class="faq-toggle">+</span>
</div>
<div class="faq-answer">
<p>Make sure to refresh your original data and recalculate your subtotals in Excel to ensure accuracy.</p>
</div>
</div>
</div>
</div>
By following these tips and techniques, you're sure to enhance your efficiency in managing and copying subtotals in Excel. Don't forget to practice and explore different Excel functionalities related to data management. With time, you will find yourself navigating spreadsheets with ease, confidently handling subtotals and beyond!
<p class="pro-note">📈Pro Tip: Always double-check your pasted subtotals for accuracy, especially after data updates!</p>