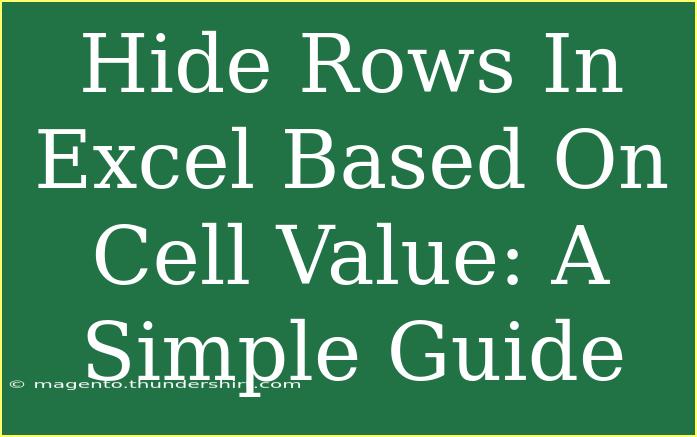When working with large datasets in Excel, it can often become overwhelming to sift through rows of information. This is especially true if you're trying to focus on specific data points. Luckily, Excel provides a powerful tool to streamline your workflow—hiding rows based on cell values. In this guide, we'll explore how to efficiently hide rows in Excel based on specific cell values. We'll cover tips, tricks, and common mistakes to help you become a pro in managing your data. 📊
Why Hide Rows in Excel? 🤔
Hiding rows is an effective way to declutter your spreadsheets. By hiding rows based on cell values, you can focus on the most relevant data without losing sight of your entire dataset. This technique can save you time and enhance your productivity, especially when dealing with extensive spreadsheets.
How to Hide Rows in Excel Based on Cell Value
Let’s dive into the step-by-step process of hiding rows based on cell values in Excel.
Method 1: Using Filters
Using Excel's built-in filter feature is one of the easiest ways to hide rows based on cell values.
-
Select Your Data Range
- Click and drag to highlight the range of cells that you want to filter.
-
Enable Filtering
- Go to the "Data" tab in the ribbon and click on "Filter." This will add a dropdown arrow to each header cell.
-
Set Up Your Filter
- Click the dropdown arrow in the column you want to filter by.
- Uncheck the values you want to hide, then click "OK."
Your rows with the unchecked values will now be hidden from view.
Method 2: Using Conditional Formatting and Manual Hiding
While the above method is straightforward, you might want to automate the hiding process using conditional formatting combined with manual actions.
-
Identify the Cells to Hide
- Select the range of cells you want to evaluate.
-
Set Conditional Formatting
- Go to "Home" > "Conditional Formatting" > "New Rule."
- Select "Use a formula to determine which cells to format."
- Enter the formula to identify the cell value, such as
=A1="Hide".
-
Format as Needed
- Click on the "Format" button, and set the font color to white (or match your background) for cells that meet the condition.
- While this doesn't technically hide the rows, it will make the text invisible, giving a similar visual effect.
-
Manually Hide Rows
- For a cleaner appearance, you can now manually hide the rows based on your criteria by right-clicking the row number and selecting "Hide."
Method 3: Using VBA (Advanced Technique)
If you're familiar with VBA (Visual Basic for Applications), you can automate the process of hiding rows based on cell values. This method is perfect for users who want to save time on repetitive tasks.
-
Open the VBA Editor
- Press
ALT + F11 to open the editor.
-
Insert a New Module
- Right-click on any of the items in the "Project Explorer" panel, select "Insert," then click on "Module."
-
Enter the VBA Code
Sub HideRowsBasedOnValue()
Dim cell As Range
Dim rng As Range
Set rng = ActiveSheet.Range("A1:A100") ' Adjust the range accordingly
For Each cell In rng
If cell.Value = "Hide" Then
cell.EntireRow.Hidden = True
End If
Next cell
End Sub
-
Run the Macro
- Close the VBA editor, go back to Excel, and run the macro by pressing
ALT + F8.
Common Mistakes to Avoid
-
Not Selecting the Entire Range: Ensure that you select the entire range of data when using filters to avoid missing any relevant rows.
-
Incorrect Formulas: If using conditional formatting or VBA, double-check your formulas to ensure they accurately reflect your criteria.
-
Hiding Rows Without Backup: Remember that once rows are hidden, they can be difficult to find. Always keep a backup of your data, especially before running macros.
Troubleshooting Tips
If your rows aren't hiding as expected, consider the following:
-
Check Cell Format: Sometimes, cells may appear blank or different due to formatting. Ensure the values you are looking to hide are formatted correctly.
-
Refresh the Filter: After adjusting your filter, sometimes Excel requires a quick refresh. Simply toggle the filter off and on again.
-
Unhide All Rows: If you can’t find your hidden rows, right-click on the row numbers and select "Unhide" to restore visibility.
<div class="faq-section">
<div class="faq-container">
<h2>Frequently Asked Questions</h2>
<div class="faq-item">
<div class="faq-question">
<h3>Can I hide rows automatically based on values in different sheets?</h3>
<span class="faq-toggle">+</span>
</div>
<div class="faq-answer">
<p>Yes, using VBA allows you to hide rows based on values across different sheets.</p>
</div>
</div>
<div class="faq-item">
<div class="faq-question">
<h3>Will hidden rows be printed when I print the spreadsheet?</h3>
<span class="faq-toggle">+</span>
</div>
<div class="faq-answer">
<p>No, hidden rows will not appear in printed documents unless you unhide them before printing.</p>
</div>
</div>
<div class="faq-item">
<div class="faq-question">
<h3>Can I apply hiding rows based on multiple conditions?</h3>
<span class="faq-toggle">+</span>
</div>
<div class="faq-answer">
<p>Yes, you can use more complex formulas in both filters and VBA to hide rows based on multiple conditions.</p>
</div>
</div>
<div class="faq-item">
<div class="faq-question">
<h3>What do I do if my filter isn't working?</h3>
<span class="faq-toggle">+</span>
</div>
<div class="faq-answer">
<p>Check to ensure your data is formatted correctly, and ensure that filters are correctly set up.</p>
</div>
</div>
<div class="faq-item">
<div class="faq-question">
<h3>Is there a way to hide rows without affecting the data?</h3>
<span class="faq-toggle">+</span>
</div>
<div class="faq-answer">
<p>Yes, hiding rows does not delete data, so it can be easily unhidden later without any loss.</p>
</div>
</div>
</div>
</div>
In summary, hiding rows in Excel based on cell values is a practical skill that can significantly enhance your productivity. Whether you're using filters, conditional formatting, or VBA, mastering this technique allows you to manage and analyze your data more effectively. Remember to avoid common pitfalls and take your time to explore the various functionalities Excel offers. Practice using these techniques and check out other tutorials for further learning!
<p class="pro-note">📊 Pro Tip: Always save a backup of your Excel file before applying any extensive hiding or filtering operations!</p>