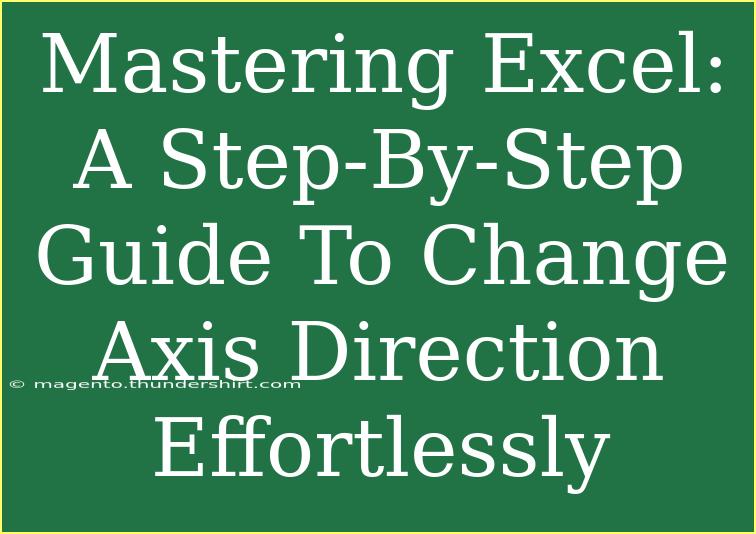Excel is an incredibly powerful tool, widely used for data analysis, reporting, and visualization. One essential skill that can elevate your Excel game is the ability to manipulate chart axes. This skill not only enhances the readability of your data but also allows you to present your findings more effectively. In this guide, we’ll walk through the step-by-step process of changing axis direction in Excel, share tips and tricks, address common mistakes, and troubleshoot potential issues along the way. So, roll up your sleeves and let's get started! 📊
Understanding Axis Direction in Excel
In Excel, when you create a chart, you may need to adjust the axis direction for various reasons, such as improving clarity or emphasizing certain data points. The two primary types of axes are:
- Horizontal Axis (X-axis): Typically represents categories or time.
- Vertical Axis (Y-axis): Often shows values or quantities.
The direction of these axes can be changed to suit your data presentation needs, making your charts not only more informative but also visually appealing.
Step-by-Step Guide to Change Axis Direction in Excel
Changing the axis direction in Excel charts is a straightforward process. Here’s how you can do it in a few simple steps:
Step 1: Open Your Excel Workbook
Begin by launching Excel and opening the workbook containing the chart you want to modify. If you haven't created a chart yet, select the data range and insert a chart using the "Insert" tab.
Step 2: Select the Chart
Click on the chart to activate it. You’ll know the chart is selected when you see the handles around it.
Step 3: Access Axis Options
- Right-click on the axis (either the horizontal or vertical one) you want to change.
- From the context menu, select "Format Axis." This action opens the Format Axis pane on the right side of the Excel window.
Step 4: Change Axis Options
Within the Format Axis pane:
-
For the Horizontal Axis:
- Scroll to the Axis Options section.
- Look for the "Axis position" settings.
- Choose whether you want the axis to cross at the maximum, minimum, or at a specific value.
-
For the Vertical Axis:
- Scroll to the same Axis Options section.
- Adjust the "Value Axis" settings accordingly, depending on how you want the data represented.
Step 5: Close the Format Pane
Once you’ve made your adjustments, you can close the Format Axis pane. Your chart will automatically update to reflect the new axis settings!
Example Scenario
Let’s say you have a line chart tracking sales over several months. By changing the direction of the vertical axis to show values from highest to lowest, you can quickly highlight the months with the best performance, making it clearer for stakeholders to understand the key trends.
<table>
<tr>
<th>Chart Type</th>
<th>Recommended Axis Direction</th>
</tr>
<tr>
<td>Line Chart</td>
<td>Vertical Axis: Top to Bottom</td>
</tr>
<tr>
<td>Bar Chart</td>
<td>Horizontal Axis: Left to Right</td>
</tr>
<tr>
<td>Column Chart</td>
<td>Vertical Axis: Bottom to Top</td>
</tr>
</table>
Helpful Tips for Effective Axis Management
- Use Clear Labels: Ensure your axis labels are clear and concise. This helps your audience understand what they are looking at immediately. 🏷️
- Experiment with Scaling: Adjust the scale of your axes to fit your data better. Sometimes a logarithmic scale may serve your data better than a linear one.
- Use Gridlines Sparingly: While gridlines can enhance readability, too many can clutter your chart. Use them judiciously!
- Consistent Formatting: Keep the formatting of your axes consistent to avoid confusion. Use similar fonts, sizes, and colors.
Common Mistakes to Avoid
- Overcrowding the Chart: Avoid adding too much information. A clean chart is more impactful.
- Neglecting Updates: Always ensure your chart reflects the most current data.
- Ignoring Design Elements: Don’t underestimate the impact of design. A well-designed chart can make your data pop! 🎨
Troubleshooting Issues with Axis Direction
If you encounter issues when changing axis direction, try the following:
- Check for Data Errors: Ensure that there are no errors in the data range used for the chart. Sometimes a simple error can lead to incorrect visualizations.
- Update Excel: Make sure you are using the latest version of Excel to avoid bugs that may have been fixed in updates.
- Restart Excel: If you experience any glitches, restarting the application can often resolve temporary issues.
<div class="faq-section">
<div class="faq-container">
<h2>Frequently Asked Questions</h2>
<div class="faq-item">
<div class="faq-question">
<h3>How do I change axis direction in Excel charts?</h3>
<span class="faq-toggle">+</span>
</div>
<div class="faq-answer">
<p>You can change axis direction by right-clicking on the axis, selecting "Format Axis," and then adjusting the axis options in the pane that appears.</p>
</div>
</div>
<div class="faq-item">
<div class="faq-question">
<h3>Can I customize axis labels?</h3>
<span class="faq-toggle">+</span>
</div>
<div class="faq-answer">
<p>Yes! You can customize axis labels by selecting the axis, right-clicking, and choosing "Format Axis" to edit the label options.</p>
</div>
</div>
<div class="faq-item">
<div class="faq-question">
<h3>What are some common mistakes to avoid when using charts?</h3>
<span class="faq-toggle">+</span>
</div>
<div class="faq-answer">
<p>Common mistakes include overcrowding the chart with information, ignoring design elements, and neglecting to update the chart with the latest data.</p>
</div>
</div>
</div>
</div>
Recap of Key Takeaways
In this guide, we covered how to change the axis direction in Excel charts effectively. Remember to focus on clear labeling, consistent formatting, and the overall readability of your chart. By practicing these skills, you’ll be on your way to mastering Excel charts like a pro!
Engage with your data, explore additional tutorials on this blog, and unleash the full potential of your Excel skills. Happy charting! 📈
<p class="pro-note">💡Pro Tip: Always save a backup of your Excel workbook before making significant changes to your charts.</p>