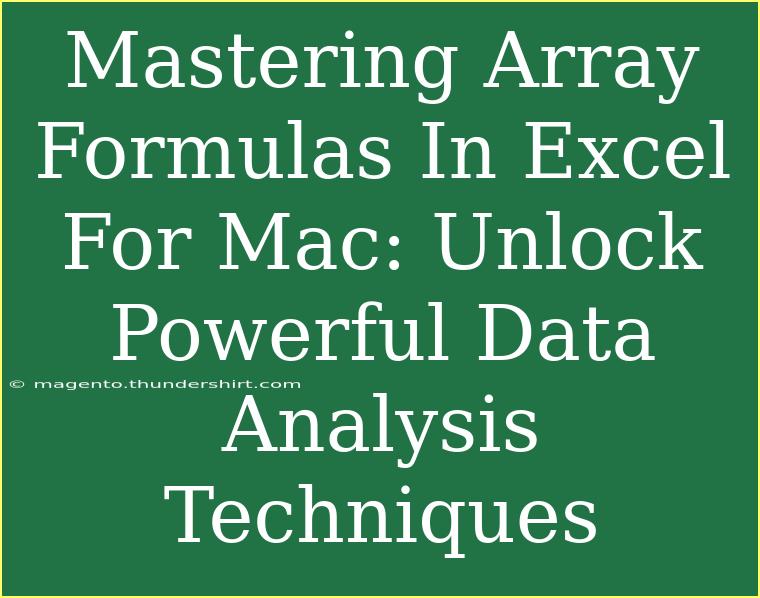Mastering array formulas in Excel for Mac can transform the way you handle data analysis, making your tasks not only easier but also more efficient. Whether you’re a seasoned Excel user or just starting out, understanding how to harness the full potential of array formulas is a game changer! 🎉 In this guide, we’ll explore helpful tips, shortcuts, and advanced techniques that will elevate your Excel skills.
What Are Array Formulas?
Array formulas are unique in that they can perform multiple calculations on one or more items in an array. Instead of needing multiple formulas to calculate various elements, an array formula condenses everything into a single cell. With array formulas, you can:
- Perform complex calculations without cluttering your spreadsheet.
- Streamline data analysis by executing a variety of operations in one step.
- Enhance performance, as they can reduce the number of calculations Excel performs.
Why Use Array Formulas?
When you master array formulas, you'll notice several benefits:
- Efficiency: Execute complex calculations without using multiple formulas.
- Dynamic Updates: Changes in data automatically update results, keeping your analysis current.
- Clearer Insights: Condensing formulas can lead to clearer and more concise data presentations.
How to Create an Array Formula
Creating an array formula in Excel for Mac is straightforward! Here’s how to do it:
-
Select the Cell: Click on the cell where you want the result of your array formula.
-
Enter the Formula: Type your formula and enclose it within curly braces {}. For example: {=SUM(A1:A10*B1:B10)}.
-
Press Command + Shift + Enter: Instead of just Enter, hit this combination to let Excel know it’s an array formula. You’ll see the formula enclosed in curly braces automatically, indicating it's an array formula.
Here’s a quick table summarizing common array formulas for quick reference:
<table>
<tr>
<th>Function</th>
<th>Description</th>
<th>Example</th>
</tr>
<tr>
<td>SUM</td>
<td>Adds up values in an array.</td>
<td>{=SUM(A1:A10 * B1:B10)}</td>
</tr>
<tr>
<td>AVERAGE</td>
<td>Calculates the average of values in an array.</td>
<td>{=AVERAGE(A1:A10 * B1:B10)}</td>
</tr>
<tr>
<td>MAX</td>
<td>Finds the maximum value in an array.</td>
<td>{=MAX(A1:A10 * B1:B10)}</td>
</tr>
</table>
<p class="pro-note">🔑 Pro Tip: Always remember to use Command + Shift + Enter when finishing your array formula!</p>
Common Mistakes to Avoid
As with any powerful tool, there are pitfalls you should steer clear of when using array formulas. Here are some common mistakes to watch out for:
-
Forgetting to Use Command + Shift + Enter: As mentioned, failing to do this means your formula won’t function as an array formula, which could lead to incorrect results.
-
Mismatching Array Sizes: Make sure the ranges you use in your array formula are the same size. If one range has more rows than another, Excel won’t know how to handle it.
-
Neglecting to Handle Errors: If any elements in your array contain an error, the entire formula will return an error. Use the IFERROR function to manage this.
Troubleshooting Common Issues
If you encounter errors, here’s how to troubleshoot:
- Check Array Sizes: Ensure the arrays or ranges match in size.
- Confirm Formula Entry: Verify that you used Command + Shift + Enter.
- Review Nested Functions: If your array formula includes nested functions, confirm they work as standalone formulas.
Advanced Techniques with Array Formulas
Once you're comfortable with the basics, it's time to explore some advanced techniques:
1. Using Array Formulas for Conditional Calculations
You can use array formulas to perform calculations based on certain conditions. For instance, to sum values that meet specific criteria, you can use the SUM function with logical conditions like so:
{=SUM(IF(A1:A10 > 10, B1:B10))}
This formula sums values in B1:B10 only if corresponding values in A1:A10 are greater than 10.
2. Multi-Column Lookups
Array formulas also allow you to look up multiple columns of data. Using the INDEX and MATCH functions together can help in this case:
{=INDEX(C1:C10, MATCH(D1, A1:A10, 0))}
This formula retrieves a value from C1:C10 that matches a lookup value in D1 based on corresponding values in A1:A10.
3. Creating Dynamic Ranges
You can define dynamic ranges using array formulas. This allows your calculations to adapt as your dataset grows or shrinks. For instance:
{=SUM(A1:INDEX(A:A, COUNTA(A:A))}
This formula sums all values in column A, dynamically adjusting to the number of entries present.
Practical Scenario: Inventory Management
Imagine you’re managing inventory, and you want to calculate the total value of stock by multiplying quantity and unit price. Instead of having separate formulas for each item, an array formula can simplify this task:
{=SUM(A1:A10 * B1:B10)}
This formula will give you the total stock value in one neat cell!
<div class="faq-section">
<div class="faq-container">
<h2>Frequently Asked Questions</h2>
<div class="faq-item">
<div class="faq-question">
<h3>What are the benefits of using array formulas?</h3>
<span class="faq-toggle">+</span>
</div>
<div class="faq-answer">
<p>Array formulas allow for complex calculations without cluttering spreadsheets, provide dynamic updates, and enhance data presentation clarity.</p>
</div>
</div>
<div class="faq-item">
<div class="faq-question">
<h3>How do I enter an array formula in Excel for Mac?</h3>
<span class="faq-toggle">+</span>
</div>
<div class="faq-answer">
<p>After typing your formula, press Command + Shift + Enter to enter it as an array formula.</p>
</div>
</div>
<div class="faq-item">
<div class="faq-question">
<h3>What should I do if my array formula returns an error?</h3>
<span class="faq-toggle">+</span>
</div>
<div class="faq-answer">
<p>Check that the sizes of the ranges in the formula match and ensure you entered it correctly with Command + Shift + Enter.</p>
</div>
</div>
<div class="faq-item">
<div class="faq-question">
<h3>Can I use array formulas with conditional logic?</h3>
<span class="faq-toggle">+</span>
</div>
<div class="faq-answer">
<p>Yes, you can incorporate conditional logic, such as the IF function, into your array formulas for more tailored calculations.</p>
</div>
</div>
</div>
</div>
As you dive deeper into mastering array formulas in Excel for Mac, remember to practice these techniques. Try experimenting with different functions and scenarios to see how they can simplify your data analysis tasks. The more you use them, the more proficient you’ll become!
Embrace the power of array formulas, and don’t hesitate to explore other tutorials on this blog to continue sharpening your Excel skills. The road to expertise is just a few formulas away!
<p class="pro-note">🚀 Pro Tip: Always experiment with different functions to see their array capabilities and expand your analytical toolbox!</p>