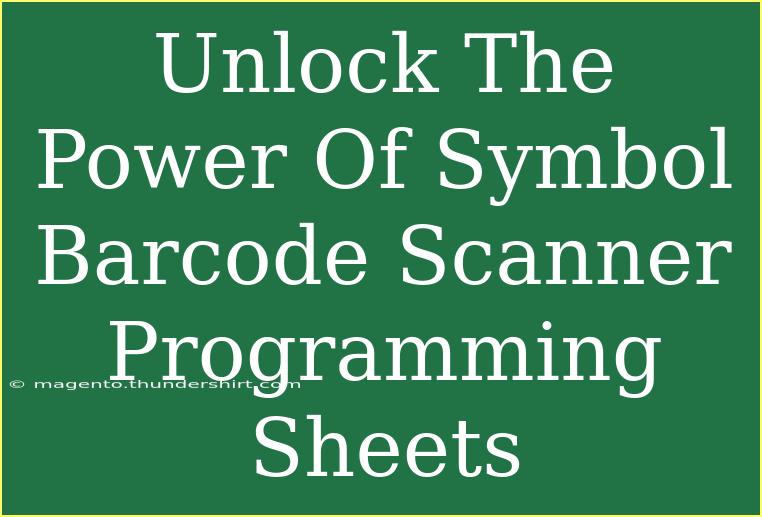Are you looking to streamline your barcode scanning process and maximize the effectiveness of your Symbol barcode scanners? You’ve come to the right place! Understanding how to utilize programming sheets for your Symbol barcode scanners can significantly enhance your efficiency and accuracy. In this article, we will explore helpful tips, shortcuts, and advanced techniques for using Symbol barcode scanner programming sheets effectively. We'll also discuss common mistakes to avoid and troubleshooting methods to keep your scanning process smooth and error-free. 🚀
Understanding Symbol Barcode Scanner Programming Sheets
Programming sheets are a powerful tool used with Symbol barcode scanners. These sheets contain a series of barcodes that, when scanned, configure the scanner’s settings to meet your specific needs. Whether you want to change the communication protocol, set up symbology options, or alter default settings, programming sheets make it easier and faster to implement these changes.
Key Features of Programming Sheets
- Custom Configurations: Tailor the scanner to your business needs.
- Quick Setup: Save time by applying settings all at once.
- Flexibility: Easily adjust settings as business processes evolve.
How to Use Symbol Barcode Scanner Programming Sheets
-
Obtain the Programming Sheets:
You can usually find these sheets in the user manual or the manufacturer’s support section. Make sure you get the right sheet for your specific model.
-
Print the Programming Sheet:
Ensure that the printed sheet is of high quality. Barcodes must be clear and not smudged for successful scanning.
-
Prepare the Scanner:
Before scanning, make sure your scanner is charged and turned on.
-
Scan the Configuration Barcodes:
Start scanning the barcodes on the sheet in the specified order to program the scanner. Each scanned barcode changes a specific setting.
-
Test the Scanner:
After scanning all relevant barcodes, conduct a test to confirm that the settings have been applied correctly.
Example Table of Common Programming Settings
<table>
<tr>
<th>Setting</th>
<th>Barcode</th>
<th>Description</th>
</tr>
<tr>
<td>Enable Code 128</td>
<td><img src="code128.png" alt="Code 128 Barcode"></td>
<td>Allows scanning of Code 128 barcodes.</td>
</tr>
<tr>
<td>Disable Beep</td>
<td><img src="disablebeep.png" alt="Disable Beep Barcode"></td>
<td>Mutes the sound feedback after scanning.</td>
</tr>
<tr>
<td>Set to USB HID</td>
<td><img src="usb-hid.png" alt="USB HID Barcode"></td>
<td>Configures scanner to work as a keyboard input.</td>
</tr>
</table>
<p class="pro-note">🔑Pro Tip: Always keep a backup copy of your original programming sheet, in case you need to revert settings.</p>
Helpful Tips for Effective Use
- Practice Before Full Implementation: If you’re new to programming, practice on a test scanner first to avoid disruptions during actual work.
- Read the Manual: Familiarize yourself with your specific scanner model’s manual. Every model might have different options and settings.
- Use Clear Barcodes: Always ensure that the barcodes in your programming sheet are printed clearly to avoid scanning errors.
Common Mistakes to Avoid
- Skipping Steps: Ensure that you scan barcodes in the correct sequence. Missing a step may lead to incorrect settings.
- Ignoring Test Scans: Always perform test scans after programming to confirm the scanner behaves as expected.
- Using Damaged Sheets: Avoid using programming sheets that have tears or smudges which could affect the scan quality.
Troubleshooting Issues
If you encounter issues, here are some quick fixes to consider:
- Scanner Doesn’t Respond: Make sure the scanner is charged and properly connected to the device.
- Incorrect Configuration: If settings are not applying correctly, double-check the scanned barcodes for accuracy.
- Barcode Not Recognized: Confirm that the printed barcodes are clear and legible. Reprint if necessary.
Frequently Asked Questions
<div class="faq-section">
<div class="faq-container">
<h2>Frequently Asked Questions</h2>
<div class="faq-item">
<div class="faq-question">
<h3>What types of settings can I change with the programming sheets?</h3>
<span class="faq-toggle">+</span>
</div>
<div class="faq-answer">
<p>You can change communication protocols, enable or disable specific symbologies, adjust beep settings, and more.</p>
</div>
</div>
<div class="faq-item">
<div class="faq-question">
<h3>How do I know which programming sheet to use?</h3>
<span class="faq-toggle">+</span>
</div>
<div class="faq-answer">
<p>Refer to your scanner's manual or the manufacturer's website to find the correct programming sheet for your specific model.</p>
</div>
</div>
<div class="faq-item">
<div class="faq-question">
<h3>Can I revert back to original settings?</h3>
<span class="faq-toggle">+</span>
</div>
<div class="faq-answer">
<p>Yes! Simply scan the appropriate barcode from the original programming sheet to revert to default settings.</p>
</div>
</div>
<div class="faq-item">
<div class="faq-question">
<h3>Do I need to scan all the barcodes at once?</h3>
<span class="faq-toggle">+</span>
</div>
<div class="faq-answer">
<p>No, you can selectively scan barcodes based on the settings you want to change or apply.</p>
</div>
</div>
</div>
</div>
Mastering the use of Symbol barcode scanner programming sheets will enhance your scanning efficiency and accuracy. With these strategies in mind, you're now equipped to customize your scanner to best meet your needs. Take the time to experiment with different settings and make adjustments as required. Your operational success hinges on your ability to adapt to ever-evolving processes and technologies.
<p class="pro-note">✨Pro Tip: Regularly review your scanner settings to ensure they align with your changing workflow and operational needs.</p>