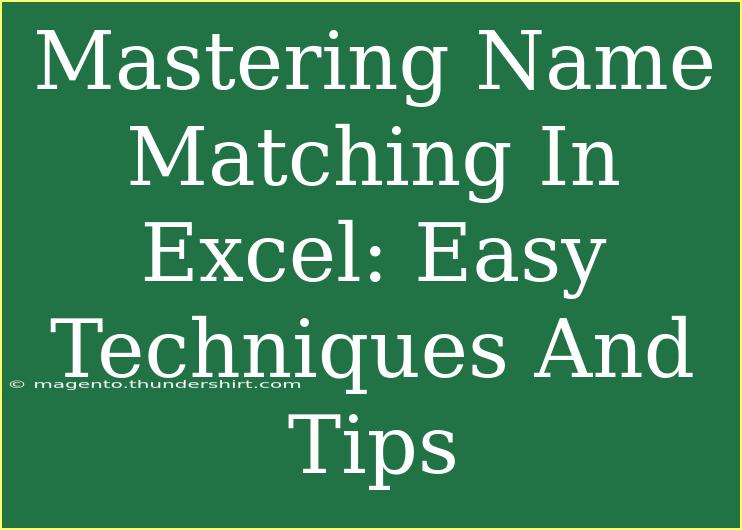When it comes to data management, particularly in Excel, matching names can often be a daunting task. Whether you’re trying to merge datasets, clean up information, or analyze customer lists, ensuring names align correctly is crucial. Thankfully, Excel offers a variety of techniques to simplify this process, helping you save time and reduce errors. In this guide, we’ll explore easy methods for mastering name matching in Excel, along with helpful tips, common mistakes to avoid, and troubleshooting advice.
Understanding Name Matching in Excel
Before diving into the techniques, let’s clarify what name matching is. Essentially, name matching involves comparing lists of names to identify duplicates, matches, or discrepancies. This can be particularly useful in scenarios like:
- Combining customer databases from different sources
- Ensuring consistency in spelling or format across datasets
- Analyzing lists for reports or presentations
Key Techniques for Name Matching
1. Using the Exact Function
The EXACT function is one of the simplest ways to compare names in Excel. This function checks if two text strings are exactly the same. Here’s how to use it:
Step-by-Step Tutorial:
-
In a new column next to your names, enter the following formula:
=EXACT(A1, B1)
-
Drag the fill handle down to apply the formula to other rows.
-
This function will return TRUE if the names match exactly and FALSE if they do not.
Example:
| A |
B |
Match |
| John Doe |
John Doe |
=EXACT(A1, B1) → TRUE |
| Jane Doe |
Jane Do |
=EXACT(A2, B2) → FALSE |
<p class="pro-note">🚀 Pro Tip: Use the TRIM function to eliminate extra spaces before using the EXACT function for more accurate results!</p>
2. Leveraging VLOOKUP
The VLOOKUP function is incredibly powerful for cross-referencing names between different lists. It searches for a specified value and returns a corresponding value from another column.
Step-by-Step Tutorial:
-
Assume you have two lists: List1 in Column A and List2 in Column B.
-
In Column C, use the formula:
=VLOOKUP(A1, B:B, 1, FALSE)
-
Drag down to fill cells below.
Key Points:
- If a name is found, it will return the name; if not, it will return an
#N/A error.
| List1 |
List2 |
VLOOKUP Result |
| John Doe |
Jane Smith |
=VLOOKUP(A1, B:B, 1, FALSE) → #N/A |
| Jane Smith |
John Doe |
=VLOOKUP(A2, B:B, 1, FALSE) → Jane Smith |
<p class="pro-note">🔄 Pro Tip: Wrap your VLOOKUP formula with IFERROR to manage errors better: =IFERROR(VLOOKUP(A1, B:B, 1, FALSE), "Not Found").</p>
3. Using Conditional Formatting
Conditional formatting can visually highlight duplicates or matches. This is particularly useful for quickly spotting discrepancies in larger datasets.
Step-by-Step Tutorial:
- Select the range of names you want to analyze.
- Go to Home > Conditional Formatting > Highlight Cells Rules > Duplicate Values.
- Choose a formatting style and click OK.
This will highlight any duplicate names in your selection, making them easy to spot.
4. Advanced Techniques with Helper Columns
Sometimes, names might not match due to minor differences in spelling or format. You can use helper columns to standardize your names.
Step-by-Step Tutorial:
-
Create a helper column that uses the LOWER function to ensure all names are in lowercase:
=LOWER(A1)
-
Next, apply the TRIM function to remove excess spaces:
=TRIM(LOWER(A1))
-
Use the cleaned-up version for your matching processes.
| Original Name |
Standardized Name |
| John Doe |
=TRIM(LOWER(A1)) → john doe |
| Jane Smith |
=TRIM(LOWER(A2)) → jane smith |
<p class="pro-note">📏 Pro Tip: Consider creating a list of common misspellings to further enhance your cleaning process!</p>
Common Mistakes to Avoid
While working on name matching in Excel, users often encounter several common pitfalls. Here are some mistakes to watch out for:
-
Ignoring Case Sensitivity: Remember that functions like EXACT are case-sensitive. Be mindful of this when matching names.
-
Overlooking Extra Spaces: Unseen spaces can prevent matches. Always use TRIM to clean your data beforehand.
-
Failing to Check for Variants: Names might be entered differently (e.g., "Kathy Smith" vs. "Catherine Smith"). Consider using wildcards or searching for substrings.
Troubleshooting Issues
If you encounter problems during your matching process, here are some quick tips:
-
#N/A Errors in VLOOKUP: Double-check the spelling and ensure there are no extra spaces.
-
Mismatch Results with EXACT: Make sure both names are formatted consistently, especially regarding upper and lower case letters.
-
Conditional Formatting Not Working: Verify that the correct range is selected and that the formatting rules are correctly applied.
<div class="faq-section">
<div class="faq-container">
<h2>Frequently Asked Questions</h2>
<div class="faq-item">
<div class="faq-question">
<h3>How can I match names from two different sheets?</h3>
<span class="faq-toggle">+</span>
</div>
<div class="faq-answer">
<p>You can use VLOOKUP to search for names across sheets by referencing the sheet name in the formula. For example, =VLOOKUP(A1, 'Sheet2'!B:B, 1, FALSE).</p>
</div>
</div>
<div class="faq-item">
<div class="faq-question">
<h3>What if names are spelled differently?</h3>
<span class="faq-toggle">+</span>
</div>
<div class="faq-answer">
<p>Consider using fuzzy matching techniques or approximate matches with functions like Fuzzy Lookup add-in for Excel to account for variations.</p>
</div>
</div>
<div class="faq-item">
<div class="faq-question">
<h3>Can I automatically highlight duplicates?</h3>
<span class="faq-toggle">+</span>
</div>
<div class="faq-answer">
<p>Yes! Use the Conditional Formatting tool to highlight duplicates easily by choosing Highlight Cells Rules and Duplicate Values.</p>
</div>
</div>
</div>
</div>
To effectively master name matching in Excel, it’s essential to utilize these techniques while being mindful of common pitfalls. With practice, you’ll be able to clean and match your datasets with ease, improving your overall data management skills. Don’t hesitate to explore additional tutorials related to data management to further enhance your expertise in Excel.
<p class="pro-note">💡 Pro Tip: Keep experimenting with different functions and combinations to find the best solutions for your data challenges!</p>