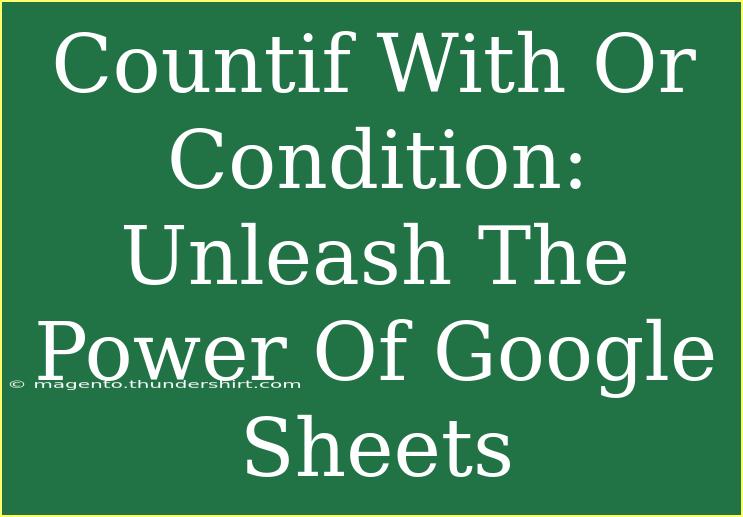When it comes to managing data in Google Sheets, the power of functions like COUNTIF can make your life significantly easier. But what if you need to go beyond the basic COUNTIF function and implement an OR condition? Fear not! In this guide, we will explore how to unleash the full potential of the COUNTIF function with OR conditions, so you can get the insights you need from your data. 📊
Understanding the COUNTIF Function
Before diving into the intricacies of using COUNTIF with OR conditions, let’s first understand what the COUNTIF function is and how it operates.
The COUNTIF function allows you to count the number of cells within a range that meet a specified condition. Its basic syntax is:
COUNTIF(range, criteria)
- Range: The range of cells that you want to evaluate.
- Criteria: The condition that defines which cells will be counted.
For example, if you want to count how many times the word "apple" appears in the range A1:A10, the formula would be:
=COUNTIF(A1:A10, "apple")
Expanding with OR Conditions
Using COUNTIF alone is limited to counting cells that meet a single criterion. However, if you need to count cells that meet multiple criteria (an OR condition), we will need to get a bit creative.
Method 1: Using Multiple COUNTIF Functions
One of the simplest methods to achieve an OR condition in Google Sheets is to use multiple COUNTIF functions combined with a plus sign. Here's how:
For example, suppose you want to count how many cells in range A1:A10 contain either "apple" or "banana". You would write:
=COUNTIF(A1:A10, "apple") + COUNTIF(A1:A10, "banana")
This approach is straightforward and works perfectly well for a small number of conditions. However, if you find yourself needing to count across a long list of options, it can get cumbersome.
Method 2: Using the COUNTIFS Function
Although the COUNTIFS function is typically used for AND conditions, you can creatively structure your formulas to emulate OR conditions. One way to do this is to create a helper column that combines your criteria:
-
Create a new column (let's say column B) that evaluates whether the condition is met. For example:
=IF(OR(A1="apple", A1="banana"), 1, 0)
Drag this formula down alongside your data in column A.
-
Now use the COUNTIF function to sum up the 1s in column B:
=COUNTIF(B1:B10, 1)
Practical Examples
Let’s put this into practical scenarios where you might need to use COUNTIF with OR conditions.
Example 1: Sales Data Analysis
Suppose you have a sales data sheet where column A lists different fruit sales and you want to know how many times "apple" or "orange" were sold.
You can use:
=COUNTIF(A1:A10, "apple") + COUNTIF(A1:A10, "orange")
Example 2: Project Task Tracking
If you're tracking project completion statuses and need to count how many tasks are either "Completed" or "In Progress", your formula might look like:
=COUNTIF(B1:B20, "Completed") + COUNTIF(B1:B20, "In Progress")
Common Mistakes to Avoid
While using COUNTIF with OR conditions, there are some pitfalls you should keep an eye on:
- Incorrect Range References: Always ensure your ranges in the COUNTIF functions are consistent; otherwise, you may get incorrect counts.
- Quotes: Remember to enclose string criteria in quotes. Omitting these can lead to errors.
- Overlooking Spaces: Extra spaces can cause your criteria to mismatch. Always double-check your data for leading or trailing spaces.
Troubleshooting Issues
If you encounter unexpected results with your COUNTIF formulas, here are some troubleshooting tips:
- Check Your Criteria: Make sure the criteria you are using match the data exactly.
- Consistent Range Size: Confirm that all ranges in multiple COUNTIF statements are of the same size.
- Data Format: Ensure that the cells you are counting are in the correct format (e.g., text vs. number).
<div class="faq-section">
<div class="faq-container">
<h2>Frequently Asked Questions</h2>
<div class="faq-item">
<div class="faq-question">
<h3>Can I use COUNTIF with wildcards?</h3>
<span class="faq-toggle">+</span>
</div>
<div class="faq-answer">
<p>Yes, you can use wildcards in COUNTIF functions. For example, "apple*" would count any cell that starts with "apple".</p>
</div>
</div>
<div class="faq-item">
<div class="faq-question">
<h3>What if I want to count different criteria in different ranges?</h3>
<span class="faq-toggle">+</span>
</div>
<div class="faq-answer">
<p>You can sum up multiple COUNTIF functions for different ranges, but each should be evaluated individually.</p>
</div>
</div>
<div class="faq-item">
<div class="faq-question">
<h3>Is there a limit to the number of COUNTIF functions I can combine?</h3>
<span class="faq-toggle">+</span>
</div>
<div class="faq-answer">
<p>Technically, there is no strict limit, but excessive use may make your formula complex and hard to read.</p>
</div>
</div>
</div>
</div>
Conclusion
Mastering the COUNTIF function with OR conditions opens up a world of possibilities in Google Sheets. Whether you are counting sales, project statuses, or any other data set, implementing these techniques will enhance your data analysis skills significantly. Remember to use multiple COUNTIF statements for small numbers of conditions or create helper columns for more complex situations.
As you explore the vast features of Google Sheets, don’t forget to practice these methods and try out new tutorials available on this blog. The more you experiment, the more proficient you'll become!
<p class="pro-note">📈Pro Tip: Experiment with combining COUNTIF with other functions for even more powerful data analysis!</p>