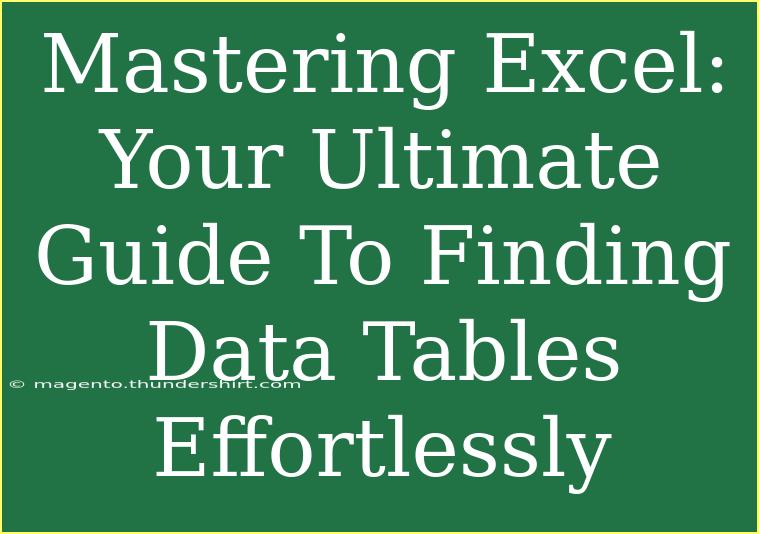Excel is a powerful tool widely used across various industries for data analysis, reporting, and creating tables. However, navigating through extensive spreadsheets can sometimes be challenging, especially when you need to locate specific data tables quickly. In this guide, we’ll dive deep into mastering Excel by exploring tips, shortcuts, and advanced techniques for finding data tables effortlessly. Whether you are a beginner or an experienced user, there’s always something new to learn!
Understanding Excel’s Interface
Before diving into advanced techniques, it's essential to familiarize yourself with Excel's interface, as understanding this will lay the groundwork for your success.
Key Components of the Excel Interface
- Ribbon: The toolbar at the top containing various tabs (Home, Insert, Page Layout, etc.) that house Excel's tools.
- Formula Bar: Located just below the Ribbon, where you can view and edit cell content.
- Sheet Tabs: Located at the bottom, where you can switch between different sheets in your workbook.
- Cells and Ranges: The primary workspace in Excel where data is input, organized in rows and columns.
Why Excel Tables Matter
Data tables in Excel are structured ranges that enhance data management and analysis. They provide numerous benefits:
- Automatic Formatting: When you convert a range into a table, Excel automatically formats it for better readability.
- Sorting and Filtering: Tables make it easier to sort and filter data, helping you find what you need faster.
- Dynamic Formulas: When using tables, formulas can automatically adjust as you add or remove data.
Techniques for Finding Data Tables
Finding data tables quickly in Excel can significantly boost your productivity. Here are some techniques to streamline your search:
1. Utilize the "Find" Feature
Excel has a built-in "Find" feature that helps locate specific data quickly.
How to Use:
- Press Ctrl + F on your keyboard.
- Type in the keyword or phrase you’re looking for.
- Click on "Find All" to see all instances of your search term.
2. Use Named Ranges
For frequent searches, consider using named ranges. This method allows you to assign a name to a specific data range, making it easier to reference and locate later.
How to Create Named Ranges:
- Select the range of cells.
- Go to the Formulas tab and click Define Name.
- Enter a name and click OK.
3. Explore the Go To Feature
Another powerful tool in Excel is the "Go To" feature, allowing you to jump to specific cells, ranges, or even named ranges.
Steps to Access:
- Press F5 or Ctrl + G.
- Enter the name of the range, or select “Special” to choose specific types of cells.
4. Create a Table of Contents
If your Excel workbook contains multiple sheets or complex data, creating a table of contents can help.
How to Create:
- On a new sheet, list all the sheets and their corresponding topics.
- Use hyperlinks to link to specific sheets for quick navigation.
5. Leverage Filters and Slicers
Using filters allows you to view only the data you need. Slicers, on the other hand, provide a more visual approach to filtering data tables.
To Apply Filters:
- Click on a table and go to the Data tab.
- Select Filter to add drop-downs to your table headers.
To Use Slicers:
- Click on your table.
- Go to Table Tools > Design and select Insert Slicer.
Common Mistakes to Avoid
Even experienced users can make mistakes when working with Excel tables. Here are some common pitfalls to watch out for:
- Neglecting Table Formatting: Always format your tables for better readability.
- Forgetting to Name Ranges: Not using named ranges can make it difficult to locate data quickly.
- Not Using Filters: Filters save time, so make sure to use them effectively.
Troubleshooting Common Issues
If you encounter problems while searching for data tables, here are some quick troubleshooting tips:
- Missing Data: Ensure that your filters are not hiding data unintentionally.
- Formatting Errors: If the table isn't displaying correctly, try adjusting the cell formatting or refreshing the table.
- Broken Links: If you are using hyperlinks or named ranges, double-check that they point to the correct data.
Practical Examples
Finding a Specific Sales Record
Imagine you're trying to find a particular sales record in a large dataset:
- Open the Excel sheet containing your sales data.
- Press Ctrl + F and type in the name of the salesperson.
- Review the search results for quick navigation to that record.
Reviewing Monthly Expense Tables
You have multiple sheets with monthly expense tables, and you want to summarize this information:
- Create a new sheet titled "Summary".
- List each month and link to the corresponding sheet using hyperlinks.
- Now, you can quickly jump between sheets to compare expenses.
<div class="faq-section">
<div class="faq-container">
<h2>Frequently Asked Questions</h2>
<div class="faq-item">
<div class="faq-question">
<h3>How do I convert a range to a table in Excel?</h3>
<span class="faq-toggle">+</span>
</div>
<div class="faq-answer">
<p>Select the range of cells, go to the Insert tab, and click on "Table".</p>
</div>
</div>
<div class="faq-item">
<div class="faq-question">
<h3>Can I filter data in Excel tables?</h3>
<span class="faq-toggle">+</span>
</div>
<div class="faq-answer">
<p>Yes, you can apply filters by clicking on the table and selecting "Filter" from the Data tab.</p>
</div>
</div>
<div class="faq-item">
<div class="faq-question">
<h3>What is the benefit of using named ranges?</h3>
<span class="faq-toggle">+</span>
</div>
<div class="faq-answer">
<p>Named ranges allow for easier navigation and referencing of specific data within your workbook.</p>
</div>
</div>
</div>
</div>
Recapping what we've learned, mastering Excel can tremendously enhance your productivity and efficiency when working with data tables. Remember to utilize the "Find" feature, create named ranges, and use filters and slicers to help you locate data effortlessly. Additionally, avoid common pitfalls and troubleshoot issues as they arise to keep your workflow smooth.
Practice these techniques regularly, and don’t hesitate to explore more tutorials to expand your Excel skills further!
<p class="pro-note">✨Pro Tip: Regular practice of shortcuts and features in Excel will make finding data tables second nature!</p>