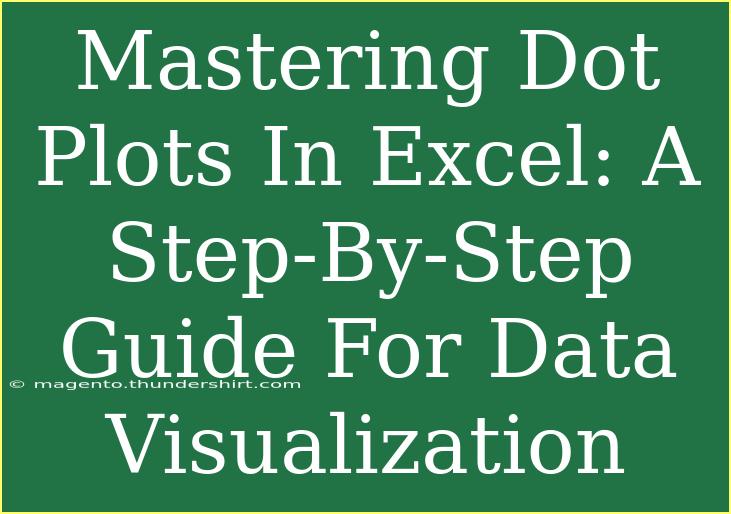Dot plots are an amazing way to visualize data, and mastering them in Excel can elevate your data analysis game significantly! 🎉 Whether you're a seasoned analyst or just getting started, understanding how to create and customize dot plots can provide you with a clear perspective on your data. This step-by-step guide will walk you through the process, share helpful tips, and highlight common mistakes to avoid. So, let’s dive in and make those data points shine!
What is a Dot Plot?
A dot plot is a simple yet powerful way to display quantitative data. Unlike traditional charts, dot plots allow you to visualize individual data points without cluttering the visual space. Each dot represents a single observation, making it easy to see distribution, clusters, or gaps in your dataset.
Why Use Dot Plots?
Dot plots provide several advantages:
- Simplicity: They are straightforward and easy to understand.
- Clarity: Dots allow viewers to see each individual data point.
- Comparison: You can easily compare different groups within the data.
Getting Started with Dot Plots in Excel
Creating a dot plot in Excel is simple if you follow these steps carefully. Let’s break it down!
Step 1: Prepare Your Data
Before jumping into chart creation, you need to have your data organized properly. Here’s how your dataset should look:
| Category |
Value |
| A |
1 |
| A |
2 |
| B |
1 |
| B |
2 |
| B |
3 |
| C |
3 |
| C |
4 |
Tip: Ensure your data is clean and free of duplicates for accurate representation.
Step 2: Insert a Scatter Plot
- Select Your Data: Highlight the range of cells that includes your data.
- Go to the Insert Tab: Navigate to the Ribbon at the top of Excel.
- Choose Scatter Plot: In the Charts group, select the "Scatter" chart option, and pick the "Scatter with Straight Lines" option.
Step 3: Format Your Scatter Plot into a Dot Plot
- Change Chart Type: After inserting the scatter plot, right-click on the plot area and choose “Change Chart Type”.
- Select Scatter with Only Markers: Choose the type with only markers. This will help you to have a clean dot plot look.
Step 4: Adjust Axes
- Edit Axis Titles: Click on the axis titles and replace them with your desired titles to make your plot more informative.
- Adjust the Axis Scale: Right-click on the axes and select “Format Axis” to adjust minimum and maximum bounds if necessary.
Step 5: Add Labels to Your Dots
- Click on Dots: Select all the dots in your scatter plot.
- Right-click and Choose "Add Data Labels": This allows viewers to see the exact values represented by each dot.
- Format Labels: You can format these labels to make them more readable, such as changing font size or color.
Step 6: Customize the Look
- Change Marker Color: Right-click on the dots, select “Format Data Series”, and choose a color that matches your presentation theme.
- Gridlines: Consider removing or adding gridlines based on how cluttered you want your chart to look.
Important Note
<p class="pro-note">Dot plots work best with smaller datasets. If you have a large dataset, consider aggregating your data to better visualize trends.</p>
Tips for Effective Dot Plots
- Keep It Simple: Don’t overcrowd your plot with too much information; the focus should remain on the dots.
- Use Color Wisely: Colors can highlight different groups or categories, but don’t go overboard—too many colors can confuse your audience.
- Legend: Always include a legend if your plot contains multiple categories for clarity.
Common Mistakes to Avoid
- Not Scaling Properly: If your axis is not scaled correctly, it can distort the true representation of your data. Be mindful of your axis limits.
- Overcomplicating: Don’t add unnecessary features like 3D effects that can take away from the clarity of your data.
- Ignoring Data Points: Every dot is important, especially if your dataset is small. Ensure they are not misleading by proper scaling and placement.
Troubleshooting Issues
- Dots Overlapping: If your dots overlap, consider using a jitter effect, which involves adding a small random variation to the dots' positions.
- Legibility Issues: Ensure labels are easy to read. This can be achieved by adjusting the font size or using contrasting colors.
- Excel Crashes: If you experience crashes, ensure your Excel is updated to the latest version to avoid compatibility issues.
<div class="faq-section">
<div class="faq-container">
<h2>Frequently Asked Questions</h2>
<div class="faq-item">
<div class="faq-question">
<h3>What is the best use case for a dot plot?</h3>
<span class="faq-toggle">+</span>
</div>
<div class="faq-answer">
<p>Dot plots are best used when you want to display individual data points clearly, especially for smaller datasets.</p>
</div>
</div>
<div class="faq-item">
<div class="faq-question">
<h3>Can I use dot plots for large datasets?</h3>
<span class="faq-toggle">+</span>
</div>
<div class="faq-answer">
<p>While possible, it is advisable to aggregate data when working with larger datasets to avoid clutter and maintain clarity.</p>
</div>
</div>
<div class="faq-item">
<div class="faq-question">
<h3>How do I make my dot plot more visually appealing?</h3>
<span class="faq-toggle">+</span>
</div>
<div class="faq-answer">
<p>Use color effectively, adjust font sizes for readability, and keep the layout simple yet informative.</p>
</div>
</div>
</div>
</div>
Mastering dot plots in Excel not only enhances your data presentation skills but also makes your analysis stand out. By practicing the steps outlined above, you'll create effective visual representations of your data. Dot plots can truly illuminate the story behind the numbers, revealing insights that might go unnoticed in more traditional charts.
<p class="pro-note">🌟Pro Tip: Practice creating different dot plots with varying data sets to find the best presentation style for your specific needs!</p>