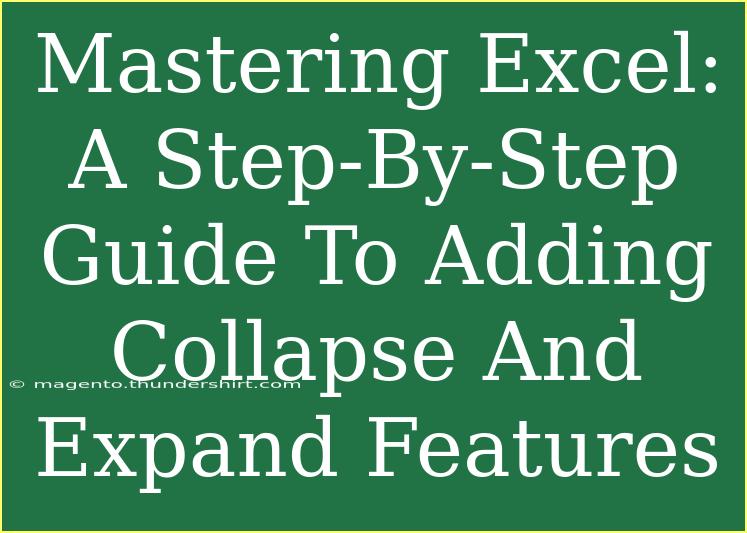Mastering Excel can seem daunting, especially when trying to understand the nuances of its many features. One such feature that can greatly enhance your productivity and organization in Excel is the ability to collapse and expand rows or columns. This functionality helps streamline your worksheets, making it easier to present and manage data efficiently. Let's dive deep into mastering this feature with an engaging, step-by-step guide that will equip you with essential tips, shortcuts, and advanced techniques to optimize your Excel experience.
Understanding Collapse and Expand Features
The collapse and expand feature in Excel allows you to hide or display detailed information within a data set. It’s particularly useful for maintaining a clean and concise worksheet while still having the option to access additional details when needed. Imagine working on a budget sheet where you can hide the line items and only show the categories – this can make your data much easier to read at a glance! 🎯
Getting Started: How to Add Collapse and Expand Features
Step 1: Organize Your Data
Before you can collapse or expand any rows or columns, make sure your data is structured appropriately. This means:
- Grouping Related Data: Arrange related data together. For example, if you’re working on sales data, group all sales representatives’ data under their respective regions.
Step 2: Create a Group
To enable the collapse and expand features, you first need to create a group:
- Select the Rows/Columns: Click and drag your mouse over the rows or columns you want to group.
- Navigate to the Data Tab: Look for the “Data” tab in the ribbon at the top of Excel.
- Click on Group: In the Outline section of the Data tab, click on the “Group” button. A dialog box may appear asking whether to group the rows or columns—make your selection accordingly.
Step 3: Use the Collapse/Expand Buttons
Once your data is grouped, you'll notice a small minus (-) sign appears next to the group in the margin. Here’s what to do next:
- Collapse the Group: Click on the minus (-) sign, and your selected rows or columns will collapse, hiding the detail.
- Expand the Group: When you're ready to see the details again, simply click on the plus (+) sign that appears in the same area to expand your grouped rows or columns.
Example Table
Here’s a simple representation of how a grouped data table might look:
<table>
<tr>
<th>Region</th>
<th>Sales Rep</th>
<th>Sales Amount</th>
</tr>
<tr>
<td rowspan="3">East</td>
<td>Jane Doe</td>
<td>$5000</td>
</tr>
<tr>
<td>John Smith</td>
<td>$7000</td>
</tr>
<tr>
<td>Emily Jones</td>
<td>$6000</td>
</tr>
</table>
When grouped, you could collapse the rows under the "East" region to only show the total sales per region.
Step 4: Customize Your Groups (Optional)
Sometimes you might want to create nested groups for more complex data:
- Select Additional Rows/Columns: After creating your first group, select additional rows or columns that need to be grouped within it.
- Group Again: Follow the same steps to group them, making sure they are within the first group's hierarchy.
Advanced Techniques and Shortcuts
- Keyboard Shortcuts: To quickly group rows, select the rows you want to group and press
Alt + Shift + ← to collapse and Alt + Shift + → to expand. This will speed up your workflow significantly!
- Ungrouping: If you ever need to ungroup, simply select the grouped rows or columns, go back to the Data tab, and click “Ungroup.”
- Outline Settings: You can customize how Excel displays grouped data by going to the “Data” tab and selecting “Outline.” Here, you can set up additional settings for how many levels of grouping you want to display.
Common Mistakes to Avoid
- Not Structuring Your Data: Failing to organize your data properly can lead to confusion. Make sure to keep a clear hierarchy.
- Ignoring Nested Groups: Don’t forget that you can create nested groups for more comprehensive data management!
- Forgetting to Save: Always remember to save your work after making significant changes to avoid losing your groups.
Troubleshooting Common Issues
- Groups Not Collapsing/Expanding: This can happen if you accidentally grouped the wrong rows or if your data isn't structured correctly. Double-check that you've selected the correct rows.
- Cannot Find Collapse/Expand Buttons: If you don’t see the plus (+) or minus (-) signs, ensure your worksheet is not protected and that you have enabled grouping.
<div class="faq-section">
<div class="faq-container">
<h2>Frequently Asked Questions</h2>
<div class="faq-item">
<div class="faq-question">
<h3>Can I group non-adjacent rows or columns?</h3>
<span class="faq-toggle">+</span>
</div>
<div class="faq-answer">
<p>No, Excel only allows you to group adjacent rows or columns. Make sure to select contiguous cells for grouping.</p>
</div>
</div>
<div class="faq-item">
<div class="faq-question">
<h3>How do I ungroup my rows or columns?</h3>
<span class="faq-toggle">+</span>
</div>
<div class="faq-answer">
<p>Simply select the grouped rows or columns, navigate to the Data tab, and click on “Ungroup.”</p>
</div>
</div>
<div class="faq-item">
<div class="faq-question">
<h3>Can I apply grouping on a protected worksheet?</h3>
<span class="faq-toggle">+</span>
</div>
<div class="faq-answer">
<p>No, you must unprotect the worksheet to make any grouping or ungrouping changes.</p>
</div>
</div>
<div class="faq-item">
<div class="faq-question">
<h3>What if I can't find the Group button in the Data tab?</h3>
<span class="faq-toggle">+</span>
</div>
<div class="faq-answer">
<p>Ensure that you have selected rows or columns before looking for the Group button; it will be grayed out if no selection is made.</p>
</div>
</div>
</div>
</div>
Conclusion
In this guide, we’ve explored how to effectively use the collapse and expand features in Excel to enhance your data management skills. By organizing your data, creating groups, and utilizing keyboard shortcuts, you can streamline your workflow and improve readability in your spreadsheets. Remember to avoid common mistakes and troubleshoot issues as they arise.
Now that you've equipped yourself with these techniques, it's time to put them into practice! Dive into your Excel sheets, experiment with grouping, and check out more related tutorials to sharpen your skills further. Let’s make Excel work for you!
<p class="pro-note">✨Pro Tip: Regularly practice collapsing and expanding features in your daily Excel tasks to become a pro in managing complex data effortlessly! ✨</p>