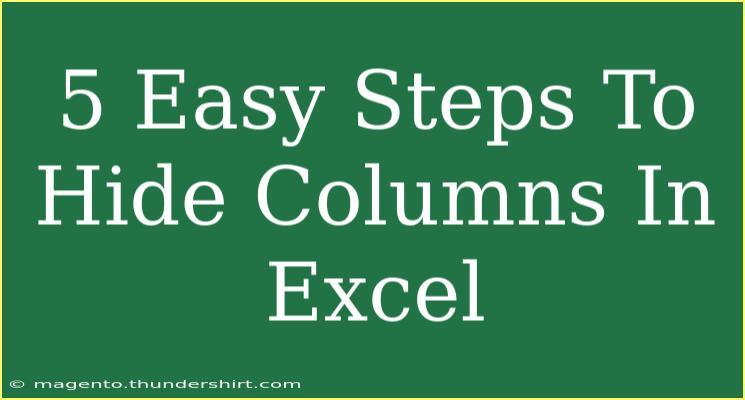Mastering Excel is like learning a new language; once you get the hang of it, the possibilities are endless! Whether you're organizing data for a presentation, simplifying a spreadsheet for a client, or just keeping your information tidy, knowing how to hide columns in Excel can be a game changer. Not only does it make your worksheet easier to read, but it also helps you focus on the data that really matters. In this blog post, we’ll break down the process into five easy steps, share helpful tips, and highlight common mistakes to avoid. 🚀
Step 1: Select the Columns to Hide
The first step in hiding columns is selecting the ones you wish to conceal. This can be done in several ways:
- Click on the column header (the lettered section at the top of the column). If you want to hide multiple columns, simply click and drag across the headers to select them all.
- Use the Ctrl key: For non-adjacent columns, hold the
Ctrl key while clicking on each column header you want to hide.
Step 2: Right-click and Choose "Hide"
Once you have selected the columns you want to hide:
- Right-click on one of the selected column headers.
- In the context menu that appears, click on Hide.
And voilà! The selected columns will disappear from your view! ✨
Step 3: Unhide Columns When Needed
Sometimes, you might need to view the hidden data again. Here’s how you can easily unhide columns:
- Select the columns adjacent to the hidden columns. For example, if columns B and C are hidden, select columns A and D.
- Right-click on the selected columns and choose Unhide from the menu.
That’s it! The hidden columns will reappear, and you can continue working with your data. 🧐
Step 4: Using the Ribbon Menu
For those who prefer a more visual approach, you can use the Ribbon menu to hide columns:
- Select the columns you wish to hide.
- Navigate to the Home tab on the Ribbon.
- Look for the Format dropdown in the Cells group.
- Click on Hide & Unhide, then select Hide Columns.
This method is especially useful if you're not fond of right-clicking!
Step 5: Hiding Columns via Shortcut
If you’re a keyboard warrior, this quick shortcut will save you time!
- Select the columns you want to hide.
- Press Ctrl + 0 (zero).
This simple keystroke quickly hides the selected columns, making your workflow faster and more efficient! 🎉
Common Mistakes to Avoid
-
Hiding vs. Deleting: It’s important to remember that hiding a column does not delete the data. Always double-check if you just want to hide the column or actually delete it.
-
Not Noticing Hidden Columns: Hidden columns can lead to confusion. If you don’t know they’re there, you may think you’ve lost data. Make it a habit to keep track of which columns you’ve hidden.
-
Failure to Check Formulas: If a hidden column is referenced in a formula, make sure you're aware of this. Hiding a column won’t impact the formula, but it may lead to confusion if you need to troubleshoot.
Helpful Tips and Tricks
-
Use colors or labels: If you frequently hide certain columns, consider color-coding them or adding notes for future reference.
-
Shortcuts for unhiding: To unhide quickly using the keyboard, select the surrounding columns and press Ctrl + Shift + 0.
-
Protect your sheet: If you're sharing your workbook, consider using protection features to prevent others from unhiding sensitive columns.
Practical Examples
Imagine you're preparing a quarterly sales report. You have numerous columns, but the focus is primarily on total sales, so you can hide columns detailing individual sales reps' performance to keep it streamlined.
Another scenario is when you’re creating a spreadsheet for your personal finances. You might track income, expenses, and savings; hiding the detailed expense breakdown could help you focus on your savings goals without clutter.
<div class="faq-section">
<div class="faq-container">
<h2>Frequently Asked Questions</h2>
<div class="faq-item">
<div class="faq-question">
<h3>Can I hide multiple columns at once?</h3>
<span class="faq-toggle">+</span>
</div>
<div class="faq-answer">
<p>Yes, you can select multiple columns by clicking and dragging across the headers or holding the Ctrl key while selecting them, then right-click and choose "Hide."</p>
</div>
</div>
<div class="faq-item">
<div class="faq-question">
<h3>Will hiding a column delete the data in it?</h3>
<span class="faq-toggle">+</span>
</div>
<div class="faq-answer">
<p>No, hiding a column does not delete its data. It merely hides it from view.</p>
</div>
</div>
<div class="faq-item">
<div class="faq-question">
<h3>How can I quickly unhide all hidden columns?</h3>
<span class="faq-toggle">+</span>
</div>
<div class="faq-answer">
<p>Select all columns by clicking the top left corner (the small rectangle above row 1 and to the left of column A), right-click, and choose "Unhide."</p>
</div>
</div>
</div>
</div>
Recapping what we've learned, hiding columns in Excel can significantly enhance your workflow and keep your spreadsheets neat and organized. Whether you're using shortcuts, the Ribbon menu, or right-clicking to get the job done, remember that this skill is about making your data work for you. Practice these steps and explore even more Excel tutorials to sharpen your skills further. 💪
<p class="pro-note">💡Pro Tip: Don't forget to regularly review your hidden columns to ensure you're not missing crucial data!</p>