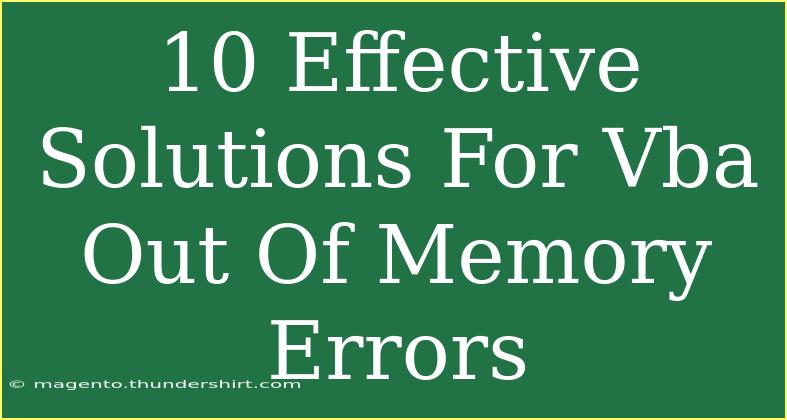Dealing with "Out of Memory" errors in VBA can be one of the most frustrating issues a user can encounter. These errors occur when the memory allocated for your application is insufficient to handle the tasks you're trying to perform. Whether you're running complex calculations, handling large datasets, or simply managing user forms, these errors can derail your work. Thankfully, several effective strategies can help you resolve these errors and improve your VBA code's efficiency. Let’s dive into those solutions and learn how to manage memory effectively in VBA! 🧠
1. Break Down Your Code into Smaller Procedures
One common mistake users make is having large, monolithic procedures that can be hard to manage. By breaking down your code into smaller, focused procedures or functions, you not only improve readability but also reduce memory usage.
Example:
Instead of writing everything in one Sub, create smaller Subs or Functions for each task:
Sub MainProcess()
Call LoadData
Call ProcessData
Call GenerateReport
End Sub
Benefits:
- Easier to debug
- More efficient memory management
- Enhanced reusability of code
2. Use Arrays Instead of Ranges
When processing large datasets, manipulating arrays is generally more memory-efficient than using Range objects. Arrays can store data in memory and allow for quicker access and modification.
Example:
Dim myArray() As Variant
myArray = Range("A1:A1000").Value
Benefits:
- Reduced memory footprint
- Faster execution times when working with large datasets
3. Clear Objects and Variables
After using objects or variables, explicitly set them to Nothing or Empty. This helps the garbage collector reclaim memory, reducing the risk of memory errors.
Example:
Dim myWorkbook As Workbook
Set myWorkbook = Workbooks.Open("example.xlsx")
' After you’re done using it
Set myWorkbook = Nothing
4. Optimize Your Loops
Loops can be a significant source of memory consumption if not optimized properly. Avoid accessing Excel properties multiple times inside loops, and minimize calculations to what is necessary.
Example:
Dim i As Long
Dim sumValue As Double
For i = 1 To 1000
sumValue = sumValue + Cells(i, 1).Value
Next i
Improved Version:
Dim dataRange As Variant
dataRange = Range("A1:A1000").Value
For i = LBound(dataRange) To UBound(dataRange)
sumValue = sumValue + dataRange(i, 1)
Next i
5. Disable Excel Features Temporarily
When running extensive operations, disabling features such as screen updating, calculation, and events can significantly reduce memory usage.
Example:
Application.ScreenUpdating = False
Application.Calculation = xlCalculationManual
Application.EnableEvents = False
' Your code here...
Application.ScreenUpdating = True
Application.Calculation = xlCalculationAutomatic
Application.EnableEvents = True
Benefits:
- Faster execution
- Lower risk of memory overloading
6. Handle Errors Gracefully
Using error handling effectively can prevent your program from crashing and can help to release memory when errors do occur.
Example:
On Error GoTo ErrorHandler
' Your code here...
Exit Sub
ErrorHandler:
' Handle errors and release memory
Resume Next
7. Close Unused Workbooks
If you're working with multiple workbooks, make sure to close any that are not necessary. This can free up memory.
Example:
Workbooks("unneededWorkbook.xlsx").Close SaveChanges:=False
8. Increase Excel's Memory Limit
For advanced users, consider increasing the virtual memory limit of your system. This doesn’t directly relate to VBA but can provide more memory resources for Excel to draw upon when required.
Tips:
- Ensure your system has enough physical memory (RAM).
- Adjust the Virtual Memory settings in your system’s Control Panel.
9. Utilize Excel's Built-in Features
Make use of Excel's built-in features instead of performing tasks manually in VBA. For instance, use Excel's data filters or pivot tables to handle large datasets.
Benefits:
- Efficient memory usage
- Simplified processes
10. Check for Memory Leaks
Finally, review your code for potential memory leaks. Overusing global variables, creating objects repeatedly without releasing them, or not using the right data types can contribute to memory issues.
Example:
Always declare your variables properly:
Dim myData As String ' Use specific types instead of Variant when possible
<div class="faq-section">
<div class="faq-container">
<h2>Frequently Asked Questions</h2>
<div class="faq-item">
<div class="faq-question">
<h3>What causes Out of Memory errors in VBA?</h3>
<span class="faq-toggle">+</span>
</div>
<div class="faq-answer">
<p>Out of Memory errors can be caused by inefficient code, excessive use of memory-intensive objects, and large datasets being processed without proper management.</p>
</div>
</div>
<div class="faq-item">
<div class="faq-question">
<h3>How can I reduce the likelihood of memory errors?</h3>
<span class="faq-toggle">+</span>
</div>
<div class="faq-answer">
<p>To reduce the likelihood of memory errors, optimize your code structure, use arrays, clear objects and variables, and manage Excel features wisely.</p>
</div>
</div>
<div class="faq-item">
<div class="faq-question">
<h3>What should I do if I still encounter memory errors?</h3>
<span class="faq-toggle">+</span>
</div>
<div class="faq-answer">
<p>If you continue to encounter memory errors, consider increasing your system's virtual memory, reducing the size of your datasets, or consulting Excel documentation for additional troubleshooting steps.</p>
</div>
</div>
</div>
</div>
In conclusion, tackling "Out of Memory" errors in VBA requires a combination of good coding practices and a proactive approach to memory management. From breaking down code into manageable pieces to utilizing Excel’s built-in features, these strategies will help you optimize your applications and prevent frustrating crashes. So, dive into your VBA projects, apply these solutions, and don’t hesitate to explore more advanced tutorials to further enhance your skills. Your future self will thank you!
<p class="pro-note">🧠Pro Tip: Always keep your code clean and organized to minimize memory issues!</p>