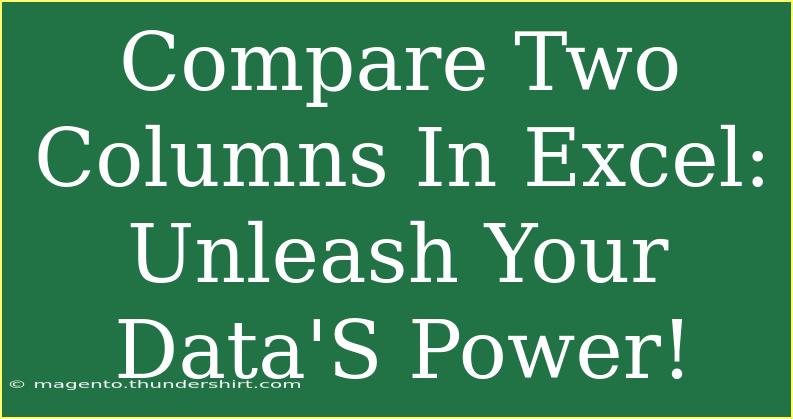If you’re working with Excel, you already know that it’s not just a spreadsheet tool; it’s a powerful data analysis program. One of the essential tasks that many of us face is comparing two columns of data. Whether you’re working on a budget, managing sales records, or analyzing survey results, knowing how to efficiently compare two columns can save you time and help you make informed decisions. In this guide, we'll walk you through the process of comparing two columns in Excel using various methods, tips, and advanced techniques to unleash the true power of your data! 🚀
Why Compare Columns?
Comparing two columns can help in numerous scenarios, including:
- Identifying duplicates or unique entries between two datasets.
- Spotting discrepancies in data entries.
- Merging datasets efficiently.
No matter the task, understanding how to compare columns can significantly enhance your data management skills!
Basic Comparison with Formulas
The simplest way to compare two columns in Excel is using formulas. Here are some common formulas to consider:
1. Using the IF Function
The IF function can be used to compare two columns and return a specific value if the condition is met. Here’s how:
Steps:
- Suppose you have Column A and Column B.
- In Column C (let's say C1), enter the formula:
=IF(A1=B1, "Match", "No Match")
- Drag the fill handle down to copy the formula to the rest of the cells.
Example Table
| A |
B |
C |
| Apple |
Apple |
Match |
| Orange |
Banana |
No Match |
| Grape |
Grape |
Match |
| Mango |
Peach |
No Match |
This formula checks if the entries in Column A and Column B match. If they do, it returns "Match"; otherwise, it returns "No Match."
<p class="pro-note">Tip: You can customize the messages to fit your needs, like "Found" or "Not Found".</p>
Using Conditional Formatting
Another way to compare two columns visually is by using Conditional Formatting. This method is great for quickly identifying differences between two datasets.
Steps:
- Select Column A.
- Go to the Home tab and click on "Conditional Formatting."
- Choose "New Rule" and select “Use a formula to determine which cells to format.”
- Enter the formula:
=A1<>B1
- Choose a formatting style (e.g., fill color) and click OK.
- Repeat for Column B with the same formula.
With this method, any mismatches will be highlighted, making it easier for you to see where your data differs at a glance! 🎨
Advanced Techniques for Comparing Data
While the basic methods are useful, there are more advanced techniques that can further enhance your data comparison skills.
1. VLOOKUP for Cross-Referencing
If you're looking to find matches or unique items from two different lists, the VLOOKUP function can be extremely handy.
Steps:
- Assume you want to find if items in Column A exist in Column B.
- In Column C, use the formula:
=IF(ISERROR(VLOOKUP(A1, B:B, 1, FALSE)), "Not Found", "Found")
- Drag this formula down through the column.
2. Using COUNTIF to Count Matches
The COUNTIF function can help you determine how many times a value appears in a range.
Steps:
- In Column D, use the formula:
=COUNTIF(B:B, A1)
- This will return the count of how many times the item in A1 appears in Column B.
Example Table After Using VLOOKUP and COUNTIF
| A |
B |
C |
D |
| Apple |
Apple |
Found |
1 |
| Orange |
Banana |
Not Found |
0 |
| Grape |
Grape |
Found |
1 |
| Mango |
Peach |
Not Found |
0 |
These advanced techniques allow for more complex comparisons and analyses of your data!
Common Mistakes to Avoid
When comparing columns in Excel, there are a few common pitfalls to watch out for:
- Formatting Differences: Ensure both columns are formatted the same way (e.g., text vs. numbers).
- Hidden Characters: Sometimes, extra spaces or hidden characters can affect comparisons. Use the TRIM function to clean your data.
- Range Errors: Double-check your ranges when using functions like VLOOKUP or COUNTIF to avoid incorrect results.
Troubleshooting Common Issues
While working with Excel can be intuitive, it can sometimes throw challenges your way. Here are some troubleshooting tips:
- Formulas Not Updating: Make sure your Excel calculation settings are set to "Automatic" under Formulas in the options menu.
- Errors in Results: If you see errors like #N/A, it may indicate that the value you’re searching for doesn’t exist in the referenced column.
<div class="faq-section">
<div class="faq-container">
<h2>Frequently Asked Questions</h2>
<div class="faq-item">
<div class="faq-question">
<h3>How can I compare two columns for duplicates?</h3>
<span class="faq-toggle">+</span>
</div>
<div class="faq-answer">
<p>You can use the COUNTIF function to check for duplicates by using a formula such as =COUNTIF(B:B, A1) in a new column.</p>
</div>
</div>
<div class="faq-item">
<div class="faq-question">
<h3>What is the fastest way to highlight differences between two columns?</h3>
<span class="faq-toggle">+</span>
</div>
<div class="faq-answer">
<p>Using Conditional Formatting is the fastest way to visually highlight differences between two columns.</p>
</div>
</div>
<div class="faq-item">
<div class="faq-question">
<h3>Can I use Excel to compare columns from different sheets?</h3>
<span class="faq-toggle">+</span>
</div>
<div class="faq-answer">
<p>Yes, you can use formulas like VLOOKUP by referencing the specific sheet name (e.g., 'Sheet2'!A1) in your formulas.</p>
</div>
</div>
</div>
</div>
In conclusion, mastering the art of comparing two columns in Excel can revolutionize how you handle data. By utilizing basic formulas, conditional formatting, and advanced techniques like VLOOKUP and COUNTIF, you can efficiently analyze datasets and make informed decisions. So, take your newfound knowledge and practice! Dive into your spreadsheets, experiment with these functions, and explore related tutorials to enhance your skills even further. Happy Excel-ing!
<p class="pro-note">✨Pro Tip: Regularly practice using these comparison techniques to become more proficient and confident in your Excel skills!</p>