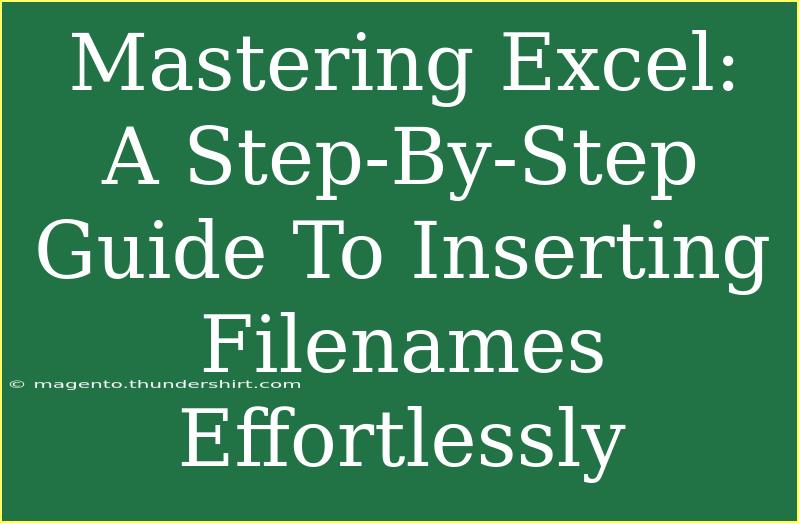Mastering Excel can seem daunting, especially when you find yourself needing to insert filenames into your worksheets effortlessly. Thankfully, with a few handy tips and techniques, you’ll be able to streamline your workflow and make your life much easier. Whether you are creating reports, dashboards, or simply organizing your data, being proficient at handling filenames can save you time and frustration. Let's dive into the essential steps and tricks for inserting filenames in Excel seamlessly! 📊
Understanding the Importance of Filename Insertion
When working in Excel, it’s often crucial to reference the filenames of your worksheets or workbooks. This can be particularly beneficial for:
- Documentation: Keeping track of where your data originates.
- Referencing: Quickly identifying what data you are working with, especially in complex reports.
- Automation: Using filenames in functions or macros can greatly enhance your productivity.
Now that we understand the importance of filename insertion, let’s look at how to do it efficiently.
How to Insert Filenames into Your Excel Sheets
Method 1: Using Excel Formulas
One of the most straightforward methods of inserting the filename is by using the built-in functions in Excel. Here’s how you can do this:
-
Open your Excel Workbook: Make sure the workbook where you want to insert the filename is open.
-
Select the Cell: Click on the cell where you want the filename to appear.
-
Enter the Formula:
Type the following formula in the selected cell:
=CELL("filename", A1)
-
Press Enter: Once you press enter, Excel will display the full path of the file including the filename.
-
Extract Just the Filename: To get only the filename, you can use:
=MID(CELL("filename", A1),FIND("]",CELL("filename",A1))+1,255)
This formula will extract only the name of the workbook without the path.
Method 2: VBA for Advanced Users
If you are familiar with VBA (Visual Basic for Applications), you can automate the filename insertion process with a small macro.
-
Open the VBA Editor: Press ALT + F11 to open the VBA editor.
-
Insert a New Module: Right-click on any of the items in the Project Explorer and choose Insert > Module.
-
Add the Code:
Paste the following code in the module window:
Sub InsertFilename()
ActiveCell.Value = ThisWorkbook.Name
End Sub
-
Run the Macro: Close the VBA editor, select a cell in your worksheet, and run the macro by pressing ALT + F8, selecting InsertFilename, and clicking Run.
Using VBA can make repetitive tasks like inserting filenames incredibly quick and efficient. 🚀
Common Mistakes to Avoid
- Not using the correct cell reference: When using the
CELL function, ensure the cell reference is valid, otherwise it won’t return the expected result.
- Assuming filename updates automatically: Remember, if you rename the workbook or move it, you’ll need to refresh your formulas or run the macro again.
- Not saving the workbook: The
CELL function will only work properly if the workbook is saved. If it’s a new workbook, make sure to save it first.
Troubleshooting Issues
If you encounter issues while trying to insert filenames, here are a few troubleshooting tips:
- Formula Not Working: Ensure you are not in a cell that has a value that prevents the formula from working. For example, if a cell is merged with others, it might not function as expected.
- Macro Error: If your macro doesn't run, check that macros are enabled in your Excel settings.
- Filename not updating: If the filename isn't reflecting recent changes, you may need to save the file again or refresh the workbook.
Examples of Practical Applications
Example 1: Dynamic Reporting
Imagine you’re preparing a monthly sales report. By inserting the filename dynamically in the header, every time you update the report, the filename will reflect the current month’s data, keeping everything organized.
Example 2: Team Collaboration
When sharing files with colleagues, having the filename in specific cells can help them quickly identify the document's purpose without opening multiple files.
Example 3: Version Control
In projects that evolve through various versions, embedding the filename directly in the worksheet can be a simple yet effective version control technique.
Key Takeaways
Mastering the art of inserting filenames in Excel can significantly enhance your workflow, improve your reports, and help you stay organized. Whether you opt for using built-in Excel formulas or take a step further with VBA macros, the time saved is undoubtedly worth it. Don't forget to practice these techniques in your daily tasks to truly embed them in your skill set.
Frequently Asked Questions
<div class="faq-section">
<div class="faq-container">
<h2>Frequently Asked Questions</h2>
<div class="faq-item">
<div class="faq-question">
<h3>Can I insert the filename without the file path?</h3>
<span class="faq-toggle">+</span>
</div>
<div class="faq-answer">
<p>Yes, you can use the MID and FIND functions to extract only the filename from the full file path.</p>
</div>
</div>
<div class="faq-item">
<div class="faq-question">
<h3>Does the filename update automatically?</h3>
<span class="faq-toggle">+</span>
</div>
<div class="faq-answer">
<p>Only if you have saved the file and use the functions correctly. You may need to refresh formulas after changes.</p>
</div>
</div>
<div class="faq-item">
<div class="faq-question">
<h3>Is it possible to insert filenames across multiple sheets?</h3>
<span class="faq-toggle">+</span>
</div>
<div class="faq-answer">
<p>Yes, you can copy the formula to other sheets. It will reference the respective workbook names if structured correctly.</p>
</div>
</div>
</div>
</div>
<p class="pro-note">📝Pro Tip: Always save your workbook before inserting filenames to ensure accuracy and avoid errors!</p>