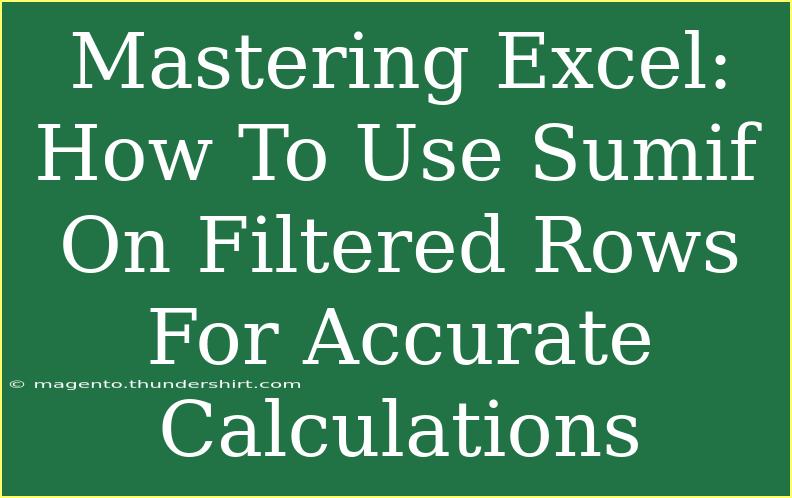Mastering Excel is an essential skill that can unlock new levels of efficiency and productivity in your work. One of the most powerful functions at your disposal is the SUMIF function, particularly when dealing with filtered rows. This function allows you to sum a range of values based on specific criteria, which is incredibly useful in making accurate calculations, especially in large datasets.
In this article, we'll explore how to effectively use SUMIF on filtered rows. You'll discover handy tips, shortcuts, advanced techniques, and learn how to troubleshoot common issues. Let's dive in!
Understanding SUMIF
Before we jump into using the SUMIF function with filtered rows, let’s recap what it does. The SUMIF function sums the values in a specified range that meet a particular criterion.
Syntax:
SUMIF(range, criteria, [sum_range])
- range: The range of cells that you want to apply the criteria against.
- criteria: The condition that determines which cells to sum.
- sum_range: (optional) The actual cells to sum. If omitted, Excel sums the cells in the range.
Example Scenario
Imagine you’re managing a sales dataset that includes different products, their prices, and the number of units sold. Your goal is to sum the total sales for a specific product that has been filtered to show only specific sales records.
Steps to Use SUMIF on Filtered Rows
Let’s go through the steps to apply SUMIF on filtered rows.
Step 1: Set Up Your Data
Start with your data structured in a table format. For this example, let's say you have the following columns:
- Product (Column A)
- Price (Column B)
- Units Sold (Column C)
| Product |
Price |
Units Sold |
| Apples |
1.50 |
10 |
| Oranges |
2.00 |
5 |
| Bananas |
0.75 |
20 |
| Apples |
1.50 |
15 |
Step 2: Apply a Filter
- Highlight the header row of your table.
- Go to the Data tab and select Filter.
- Use the dropdowns in the header to filter your data based on specific products.
Step 3: Use the SUMIF Function
Now, let’s say you want to sum the total sales for Apples after filtering. Here’s how to do that:
-
Identify the sum_range. In our case, it's the Units Sold multiplied by Price. You may create a new column for Total Sales (Column D) using the formula:
=B2*C2
This gives you the total sales for each product row.
-
Use the SUMIF function. In a new cell, enter the formula:
=SUMIF(A:A, "Apples", D:D)
This function sums the values in Total Sales (D) where the product is Apples (A).
Note on Using SUMIF with Filtered Rows
When you apply the filter, be aware that Excel’s default behavior for SUMIF is to include all rows in the sum, regardless of whether they are visible or hidden. However, in the scenario described, since we used the Total Sales column based on filtered criteria, our total will reflect accurately only for the filtered items.
<p class="pro-note">🌟 Pro Tip: Always make sure your criteria in SUMIF matches the format in your data to avoid errors!</p>
Common Mistakes to Avoid
When using the SUMIF function, especially on filtered data, here are some pitfalls to watch out for:
- Incorrect Criteria: Make sure the criteria exactly match the text in your dataset. For instance, "apples" will not match "Apples".
- Range Mismatch: Ensure that the ranges in your SUMIF formula (criteria range, and sum range) are of equal size. Otherwise, you’ll get a #VALUE! error.
- Not Updating the Filter: When you change your filter, you might forget to update your SUMIF function to match new criteria.
Troubleshooting Common Issues
If you encounter problems while using the SUMIF function, consider the following troubleshooting tips:
- Check for Leading/Trailing Spaces: Data imported from other sources may contain hidden spaces. Use the TRIM function to clean up your data.
- Non-Numeric Values in Sum Range: Make sure the values in your sum range are numeric. Text values will cause SUMIF to return unexpected results.
- Correct Use of Quotes: Remember that string criteria in formulas should always be enclosed in quotation marks.
Frequently Asked Questions
<div class="faq-section">
<div class="faq-container">
<h2>Frequently Asked Questions</h2>
<div class="faq-item">
<div class="faq-question">
<h3>Can I use SUMIF with multiple criteria?</h3>
<span class="faq-toggle">+</span>
</div>
<div class="faq-answer">
<p>For multiple criteria, use SUMIFS instead of SUMIF. The syntax allows you to specify additional conditions.</p>
</div>
</div>
<div class="faq-item">
<div class="faq-question">
<h3>What happens if my ranges are different sizes?</h3>
<span class="faq-toggle">+</span>
</div>
<div class="faq-answer">
<p>If your ranges are different sizes, Excel will return a #VALUE! error. Always ensure they match.</p>
</div>
</div>
<div class="faq-item">
<div class="faq-question">
<h3>Can I sum values from hidden rows?</h3>
<span class="faq-toggle">+</span>
</div>
<div class="faq-answer">
<p>SUMIF includes hidden rows. To sum only visible rows, consider using the SUBTOTAL function in conjunction with SUMIF.</p>
</div>
</div>
</div>
</div>
By mastering the SUMIF function, especially in filtered datasets, you'll not only enhance your Excel skills but also improve your efficiency in data analysis.
When you apply the techniques discussed, you’ll find yourself better equipped to handle your data with ease. Regular practice is key, so I encourage you to explore and experiment with SUMIF in various scenarios beyond the examples provided. Remember, the more you play around with it, the more intuitive it becomes.
<p class="pro-note">💡 Pro Tip: Don't hesitate to check out other Excel tutorials to broaden your knowledge and skills!</p>