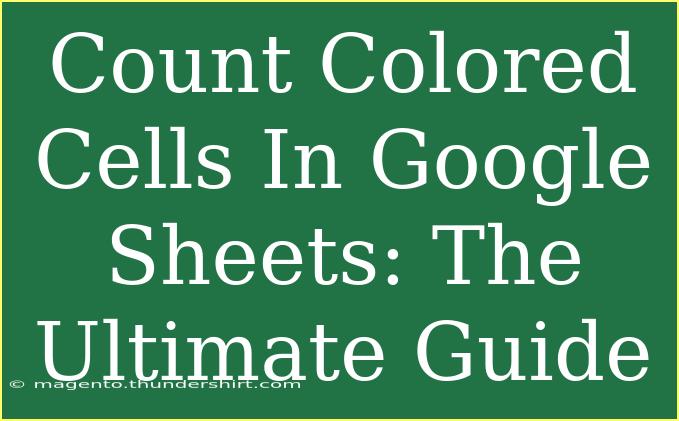If you're diving into the world of Google Sheets, one powerful yet often overlooked feature is the ability to count colored cells. Whether you’re tracking progress on a project, analyzing data by categories, or simply keeping your spreadsheets visually organized, knowing how to count colored cells can significantly enhance your data analysis capabilities. This guide will walk you through helpful tips, shortcuts, advanced techniques, and common pitfalls to avoid when counting colored cells in Google Sheets. 🚀
Understanding the Basics
Before we dive into the various techniques, let’s cover the fundamental concepts. Google Sheets does not offer a built-in function specifically designed to count colored cells. However, there are workarounds using Google Apps Script, conditional formatting, and manual methods.
Counting Colored Cells Using Google Apps Script
One of the most efficient ways to count colored cells is by using a Google Apps Script. This method is ideal if you have a large dataset and want to automate the counting process.
Step 1: Open Google Apps Script
- Open your Google Sheets document.
- Click on
Extensions in the menu bar.
- Select
Apps Script.
Step 2: Create the Counting Function
Once you are in the Apps Script editor, you can create a custom function. Here’s a simple script to count colored cells:
function countColoredCells(range, color) {
var sheet = SpreadsheetApp.getActiveSpreadsheet();
var cellRange = sheet.getRange(range);
var cells = cellRange.getValues();
var backgrounds = cellRange.getBackgrounds();
var count = 0;
for (var i = 0; i < cells.length; i++) {
for (var j = 0; j < cells[i].length; j++) {
if (backgrounds[i][j] === color) {
count++;
}
}
}
return count;
}
Step 3: Save and Test the Function
- Click the disk icon or
File > Save to save the script.
- Close the Apps Script window.
- Now, you can use your new function in any cell. For example:
=countColoredCells("A1:A10", "#ff0000")
This formula counts all red cells in the range A1 to A10. 🎨
Counting Colored Cells Without Scripts
If scripting isn't your cup of tea, there are simpler methods to count colored cells manually:
Method 1: Conditional Formatting
- Highlight the cells you wish to count.
- Click on
Format in the menu bar, then select Conditional formatting.
- Set a rule for cells based on specific criteria (like text or number values) and apply a color.
- This won’t count the cells, but will help you visually identify them based on your criteria.
Method 2: Manual Count
If you only have a few colored cells, it might be easiest to count them manually. While this isn’t efficient for larger datasets, it’s straightforward.
Common Mistakes to Avoid
- Not Saving Your Script: After creating or editing your Apps Script, make sure you save it. Otherwise, it won't work when you return to Google Sheets.
- Using the Wrong Color Code: Ensure you input the correct HEX color code when using the
countColoredCells function. A slight difference in the code can lead to incorrect counts.
- Not Refreshing the Sheet: If you change the color of a cell after the script runs, it may not automatically update. You can refresh or rerun the function to get the updated count.
Troubleshooting Issues
If you encounter issues while counting colored cells, here are some troubleshooting tips:
- Check Permissions: Ensure that your Google Sheets has permission to run Apps Script functions.
- Clear Cache: Sometimes, the Google Sheets cache can prevent updated data from displaying. Refresh your browser or clear the cache if you see discrepancies in your results.
- Error in the Formula: If your function returns an error, double-check the range and color values you provided.
Practical Scenarios
Let’s say you’re using a project management sheet where tasks are color-coded by their status (e.g., red for "Overdue", yellow for "In Progress", and green for "Completed"). By counting the colored cells, you can quickly assess your project’s progress without manually sifting through every single entry.
| Status |
Color |
Count Formula |
| Overdue |
Red (#ff0000) |
=countColoredCells("B2:B20", "#ff0000") |
| In Progress |
Yellow (#ffff00) |
=countColoredCells("B2:B20", "#ffff00") |
| Completed |
Green (#00ff00) |
=countColoredCells("B2:B20", "#00ff00") |
This table organizes your tasks effectively, helping you visualize your workload at a glance.
<div class="faq-section">
<div class="faq-container">
<h2>Frequently Asked Questions</h2>
<div class="faq-item">
<div class="faq-question">
<h3>Can I count colored cells based on a condition?</h3>
<span class="faq-toggle">+</span>
</div>
<div class="faq-answer">
<p>Yes, by using conditional formatting, you can visually represent cells based on certain criteria, but counting must be done using scripts or manual methods.</p>
</div>
</div>
<div class="faq-item">
<div class="faq-question">
<h3>What if my color does not match?</h3>
<span class="faq-toggle">+</span>
</div>
<div class="faq-answer">
<p>Ensure you’re using the exact HEX code for the color. A common mistake is using the wrong format.</p>
</div>
</div>
<div class="faq-item">
<div class="faq-question">
<h3>Is there a limit on the number of cells I can count?</h3>
<span class="faq-toggle">+</span>
</div>
<div class="faq-answer">
<p>There is no specific limit on counting cells, but performance may degrade with very large datasets.</p>
</div>
</div>
</div>
</div>
Counting colored cells in Google Sheets can transform how you manage and visualize data. From using Google Apps Script for automation to simple manual counts, there’s a method that can fit your workflow. Don't forget the troubleshooting tips and common mistakes to avoid for a seamless experience.
Practicing these techniques will not only enhance your data manipulation skills but also improve your overall productivity. Don’t hesitate to explore more advanced tutorials on Google Sheets to unlock its full potential.
<p class="pro-note">✨Pro Tip: Familiarize yourself with Google Apps Script to create more personalized functions tailored to your needs!</p>