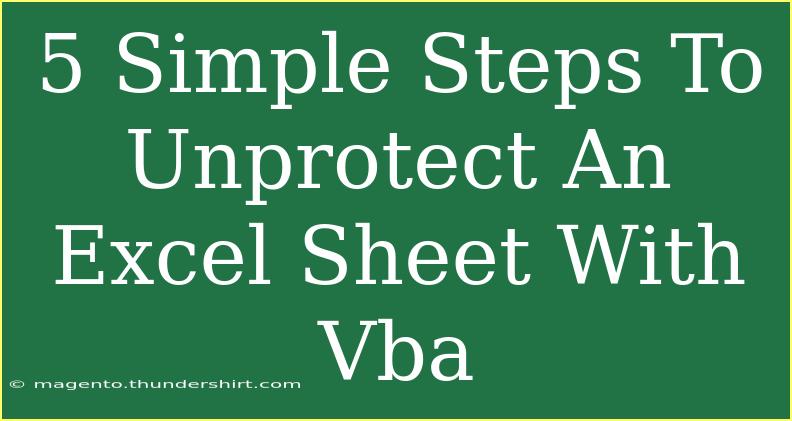Unprotecting an Excel sheet using VBA (Visual Basic for Applications) can seem like a daunting task, especially if you're new to coding or Excel's advanced features. But don't worry! I'm here to guide you through it with five straightforward steps. Whether you need to regain access to an important workbook or simply want to learn how to manage Excel sheets more effectively, these tips will help you unlock the full potential of VBA. 📊
Understanding the Basics of VBA
VBA is a powerful tool built into Microsoft Excel that allows users to automate tasks and manipulate data within their worksheets. If you're looking to unprotect an Excel sheet, you’re likely dealing with a protected workbook where certain features and functionalities have been disabled. By using VBA, you can bypass these protections, provided you have the necessary permissions.
Why Use VBA to Unprotect an Excel Sheet?
- Automation: VBA allows you to perform repetitive tasks efficiently.
- Customization: Tailor your Excel experience to fit your specific needs.
- Flexibility: Access features and functions that might be restricted.
5 Simple Steps to Unprotect an Excel Sheet with VBA
Here’s how to do it! Follow these easy steps to unprotect your Excel sheet using VBA.
Step 1: Open the Excel Workbook
Start by opening the Excel workbook that contains the protected sheet. Make sure you have access to the workbook and note which sheet you want to unprotect.
Step 2: Access the VBA Editor
- Press
ALT + F11 to open the Visual Basic for Applications editor.
- In the editor, go to
Insert > Module to create a new module.
Step 3: Write the Unprotect Code
In the newly created module, write the following VBA code to unprotect your sheet:
Sub UnprotectSheet()
Dim ws As Worksheet
Set ws = ThisWorkbook.Sheets("Sheet1") ' Replace with your sheet name
ws.Unprotect Password:="yourpassword" ' Replace with your password
End Sub
Make sure to replace "Sheet1" with the name of your protected sheet and "yourpassword" with the actual password if you know it.
Step 4: Run the Code
- Press
F5 or click on the run button (the green triangle) in the VBA editor to execute the code.
- If the password is correct, the sheet will be unprotected!
Step 5: Save Your Workbook
After successfully unprotecting the sheet, don’t forget to save your workbook. You can either save it as a macro-enabled workbook (with .xlsm extension) or just keep it in the existing format, depending on your future needs.
<table>
<tr>
<th>Step</th>
<th>Description</th>
</tr>
<tr>
<td>1</td>
<td>Open your Excel workbook.</td>
</tr>
<tr>
<td>2</td>
<td>Access the VBA editor.</td>
</tr>
<tr>
<td>3</td>
<td>Write the unprotect code.</td>
</tr>
<tr>
<td>4</td>
<td>Run the code to unprotect your sheet.</td>
</tr>
<tr>
<td>5</td>
<td>Save your workbook.</td>
</tr>
</table>
<p class="pro-note">✨ Pro Tip: Always back up your Excel files before making changes with VBA!</p>
Common Mistakes to Avoid
As you dive into using VBA for unprotecting your Excel sheets, keep an eye out for these common pitfalls:
- Incorrect Sheet Name: Ensure you’ve accurately referenced the name of the sheet you want to unprotect. Excel will throw an error if the name doesn’t match.
- Wrong Password: Double-check the password you've input. If it’s incorrect, the unprotect action will fail.
- Running Code Without Enabling Macros: Make sure macros are enabled in your Excel settings, or else your code won’t run.
Troubleshooting Issues
If you encounter issues while trying to unprotect the sheet using VBA, consider these troubleshooting steps:
- Check Excel Version: Some older versions of Excel may have limited VBA capabilities. Make sure you’re using a version that supports VBA.
- Permissions: Ensure that the workbook isn’t protected on a higher level (like the file or document level).
- Macro Security Settings: Adjust your macro security settings if necessary. Go to
File > Options > Trust Center > Trust Center Settings > Macro Settings.
<div class="faq-section">
<div class="faq-container">
<h2>Frequently Asked Questions</h2>
<div class="faq-item">
<div class="faq-question">
<h3>Can I unprotect a sheet without a password?</h3>
<span class="faq-toggle">+</span>
</div>
<div class="faq-answer">
<p>It’s possible to unprotect a sheet without a password using specific VBA codes or third-party tools. However, always ensure that you have proper authorization to do so.</p>
</div>
</div>
<div class="faq-item">
<div class="faq-question">
<h3>What happens if I forget the password?</h3>
<span class="faq-toggle">+</span>
</div>
<div class="faq-answer">
<p>If you forget the password, your options are limited. You may need to seek help from an Excel expert or use advanced methods to recover it.</p>
</div>
</div>
<div class="faq-item">
<div class="faq-question">
<h3>Is it safe to use VBA macros?</h3>
<span class="faq-toggle">+</span>
</div>
<div class="faq-answer">
<p>Using macros can be safe as long as you trust the source of the code. Always review and test macros in a secure environment before use.</p>
</div>
</div>
</div>
</div>
Unprotecting an Excel sheet with VBA opens up a world of possibilities for managing and manipulating your data more effectively. Remember to practice the steps outlined in this guide, as repetition will bolster your confidence and competence in using VBA.
As you continue your journey with Excel and VBA, feel free to explore further tutorials and resources to enhance your skills and productivity.
<p class="pro-note">🚀 Pro Tip: Don’t hesitate to experiment with different VBA codes to broaden your understanding and capabilities!</p>