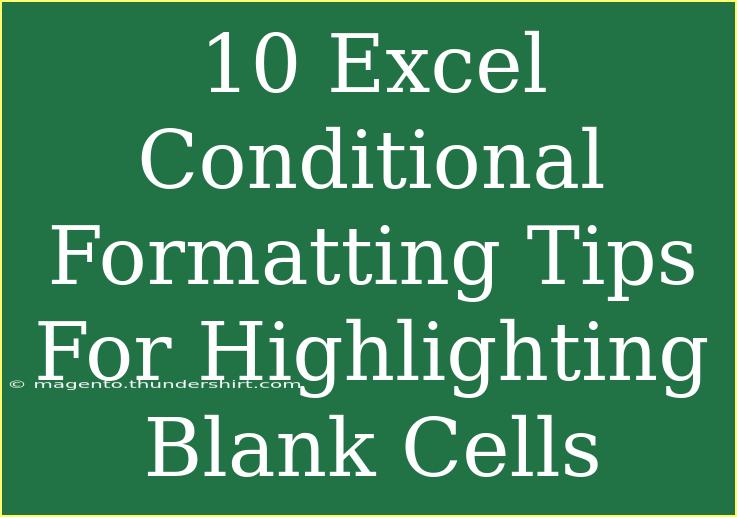Conditional formatting in Excel is a powerful tool that allows users to format cells based on specific criteria. One practical use is highlighting blank cells in your worksheets, which can help maintain data integrity and provide better visibility when analyzing information. In this post, we’re diving deep into 10 essential Excel conditional formatting tips for highlighting those pesky blank cells! 💡
Understanding Conditional Formatting
Before we jump into the tips, let's quickly explore what conditional formatting is. This feature in Excel enables you to change the appearance of cells based on certain conditions or criteria. You can easily highlight blank cells, color code data, create data bars, and more to enhance your data visualization.
Why Highlight Blank Cells?
Highlighting blank cells is crucial for several reasons:
- Data Integrity: Ensures no important data is overlooked.
- Visual Clarity: Makes your spreadsheet easier to read.
- Error Prevention: Helps catch mistakes early in data entry.
Let’s look at the tips you can use to effectively highlight blank cells using conditional formatting!
10 Excel Conditional Formatting Tips
1. Use the "Blanks" Option
To quickly format blank cells, follow these steps:
- Select the range of cells you want to check.
- Go to the Home tab.
- Click on Conditional Formatting.
- Choose New Rule and then Format only cells that contain.
- In the rule description, set the first drop-down to Blanks.
- Choose your desired format (e.g., fill color).
2. Use a Formula for Custom Formatting
For more complex needs, you can use a formula:
- Select your range.
- Go to Conditional Formatting > New Rule.
- Choose Use a formula to determine which cells to format.
- Enter the formula:
=ISBLANK(A1) (replace A1 with the top left cell of your selection).
- Set the format.
3. Highlight Cells with Specific Text
Sometimes, you might want to highlight cells that should not be blank, but still contain a certain text:
- Follow the same steps as in tip 2, but use
=AND(A1="",NOT(ISBLANK(A1))) to highlight cells that are meant to be empty but aren't.
4. Color Scale for Empty Cells
To visualize how many cells are empty versus populated:
- Select your range.
- Go to Conditional Formatting > Color Scales.
- Choose a color scale that uses colors to indicate empty versus filled cells.
5. Use Conditional Formatting on Tables
Excel tables automatically expand formatting to new data. To highlight blank cells in a table:
- Click anywhere in your table.
- Use the usual conditional formatting steps to create rules.
- New rows will automatically follow the same formatting rules.
6. Manage Conditional Formatting Rules
If you have multiple rules, manage them effectively:
- Go to Conditional Formatting > Manage Rules.
- This allows you to prioritize which rules take precedence, edit or delete existing rules, and see a preview of formatting.
7. Apply Different Formats for Different Ranges
You can apply unique formatting to different ranges:
- Select a range and apply the blank cell rule.
- Repeat for another range with a different format.
8. Use Data Validation to Prevent Blanks
While this is not conditional formatting, pairing data validation with your formatting can help:
- Go to Data > Data Validation.
- Set validation to prevent blank entries.
9. Create Visual Alerts with Icons
Instead of just colors, you can use icons to indicate blank cells:
- Choose your range.
- Use Conditional Formatting > Icon Sets.
- Set up a rule that shows a specific icon for blank cells.
10. Troubleshoot Common Issues
Occasionally, conditional formatting may not apply correctly. Common reasons include:
- Merged cells: These can interfere with formatting rules.
- Incorrect ranges: Ensure your rules apply to the correct range.
- Excel settings: Check if your Excel version supports the features you're using.
Common Mistakes to Avoid
- Over-complicating rules: Keep your conditions straightforward.
- Forgetting to check for hidden rows: Hidden rows can lead to incomplete data analysis.
- Not testing your rules: Always verify if your conditional formatting displays as intended.
FAQs
<div class="faq-section">
<div class="faq-container">
<h2>Frequently Asked Questions</h2>
<div class="faq-item">
<div class="faq-question">
<h3>How do I remove conditional formatting from cells?</h3>
<span class="faq-toggle">+</span>
</div>
<div class="faq-answer">
<p>Select the range, go to Conditional Formatting > Clear Rules, and choose either from selected cells or the entire sheet.</p>
</div>
</div>
<div class="faq-item">
<div class="faq-question">
<h3>Can I apply conditional formatting to entire columns?</h3>
<span class="faq-toggle">+</span>
</div>
<div class="faq-answer">
<p>Yes, select the entire column and apply your conditional formatting rules as needed.</p>
</div>
</div>
<div class="faq-item">
<div class="faq-question">
<h3>Will conditional formatting slow down my Excel file?</h3>
<span class="faq-toggle">+</span>
</div>
<div class="faq-answer">
<p>Excessive or complex conditional formatting rules can impact performance, so use them judiciously.</p>
</div>
</div>
<div class="faq-item">
<div class="faq-question">
<h3>Can I use conditional formatting with formulas from other cells?</h3>
<span class="faq-toggle">+</span>
</div>
<div class="faq-answer">
<p>Yes, you can reference other cells in your conditional formatting formula to create complex rules.</p>
</div>
</div>
</div>
</div>
Keeping your Excel sheets clean and well-formatted is vital for clear communication and effective data management. By following the tips above, you can easily highlight blank cells and ensure that your spreadsheets reflect your professional standards.
As you practice these techniques, remember that conditional formatting can be a game-changer in enhancing the readability of your data. Don't hesitate to explore additional tutorials and features that Excel offers to become a more efficient user.
<p class="pro-note">💡Pro Tip: Regularly revisit your conditional formatting rules to ensure they align with any changes in your data structure!</p>