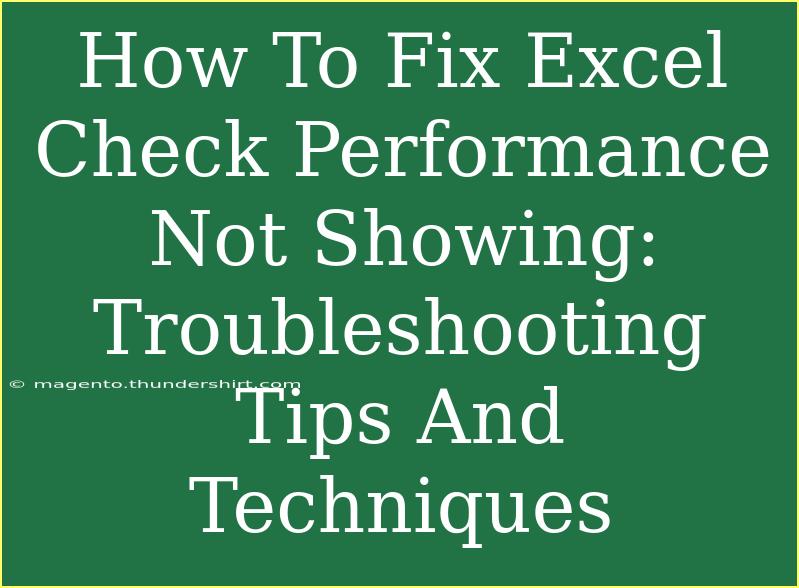Excel can be a powerful tool for data analysis, but it can also be a source of frustration when certain features don't work as expected. One common issue users encounter is when the "Check Performance" feature in Excel doesn't display correctly. This can hinder your ability to analyze data effectively and may leave you wondering what went wrong. Don't fret! We’ve compiled some helpful tips, shortcuts, and advanced techniques to help you troubleshoot this issue and optimize your Excel experience. 💡
Understanding the "Check Performance" Feature
The "Check Performance" feature in Excel is designed to help users assess the efficiency of their spreadsheets. This feature checks various aspects of your workbook, including formulas, calculations, and overall performance metrics. When it doesn't show up, it can be a hassle, but let's explore some ways to resolve this.
Common Reasons for "Check Performance" Not Showing
Before diving into troubleshooting, it's essential to understand some common culprits behind this issue:
- Excel Version: Ensure you are using a version of Excel that supports the "Check Performance" feature.
- Add-ins: Sometimes, third-party add-ins can interfere with Excel’s functionalities.
- Corrupted Workbook: A corrupt file can prevent certain features from functioning correctly.
- Settings Misconfiguration: Specific Excel settings might be disabling this feature.
Troubleshooting Steps to Fix the Issue
Here’s a step-by-step guide to troubleshoot the "Check Performance" issue effectively:
-
Update Excel: Make sure your Excel is up-to-date. Updates often include bug fixes that may resolve issues with features not displaying properly.
-
Check Add-ins: Disable any third-party add-ins to see if they are causing the problem.
- Go to
File → Options → Add-ins
- Click
Go next to "Manage: COM Add-ins"
- Uncheck the add-ins and restart Excel.
-
Repair the Workbook: If you suspect that the workbook is corrupt, you can try to repair it.
- Open Excel and select
File → Open
- Navigate to the file, select it, then click the arrow next to "Open" and choose "Open and Repair".
-
Reset Excel Settings: If settings are causing issues, resetting to defaults might help.
- Close Excel and press
Windows + R to open the Run dialog.
- Type
excel.exe /resetnavpane and press Enter. This will reset the navigation pane settings.
-
Check for Conflicting Software: Sometimes, other software running on your computer can conflict with Excel. Temporarily disable any unnecessary applications and see if that resolves the issue.
-
Test in Safe Mode: Start Excel in Safe Mode to see if the feature works there.
- Press
Ctrl while opening Excel or type excel.exe /safe in the Run dialog.
- If "Check Performance" works in Safe Mode, the issue might be related to add-ins or customizations.
Useful Tips and Shortcuts
-
Keyboard Shortcuts: Familiarize yourself with Excel shortcuts to improve your workflow. For instance, Ctrl + A selects all cells, while F2 allows you to edit the active cell quickly.
-
Use Excel's Built-in Features: Rather than relying solely on the "Check Performance" feature, use tools like the Formula Auditing toolbar to identify issues with your formulas.
-
Regular Maintenance: Keep your Excel files organized and free of unnecessary data. Regularly audit your workbooks for performance issues, such as excessive formulas or large volumes of data that can slow down processing.
Common Mistakes to Avoid
While troubleshooting, be mindful of these common pitfalls:
- Neglecting to Save Work: Always save your work before making significant changes or repairs.
- Ignoring System Updates: Outdated software can lead to performance issues, so keep your system updated.
- Assuming the Workbook is Not Corrupt: A file appearing to work fine may still have underlying corruption affecting features.
Practical Scenario
Imagine you are an analyst preparing a quarterly report. You rely on the "Check Performance" feature to ensure your data calculations are efficient. One day, the feature fails to display, throwing your entire workflow into disarray. By following the troubleshooting steps listed, you manage to resolve the issue. You can quickly analyze your data, generate meaningful insights, and confidently present your findings. This not only saves you time but also reinforces your credibility as an analyst.
<div class="faq-section">
<div class="faq-container">
<h2>Frequently Asked Questions</h2>
<div class="faq-item">
<div class="faq-question">
<h3>Why isn't the "Check Performance" feature appearing in my Excel?</h3>
<span class="faq-toggle">+</span>
</div>
<div class="faq-answer">
<p>This can be due to outdated software, corrupt files, or conflicts with third-party add-ins. Try updating Excel or disabling add-ins to resolve the issue.</p>
</div>
</div>
<div class="faq-item">
<div class="faq-question">
<h3>What can I do if my Excel workbook is corrupted?</h3>
<span class="faq-toggle">+</span>
</div>
<div class="faq-answer">
<p>You can repair the workbook by opening Excel, selecting your file, and choosing "Open and Repair" from the Open dropdown menu.</p>
</div>
</div>
<div class="faq-item">
<div class="faq-question">
<h3>How do I know if an add-in is causing issues in Excel?</h3>
<span class="faq-toggle">+</span>
</div>
<div class="faq-answer">
<p>To test this, disable all add-ins and restart Excel. If the "Check Performance" feature appears afterward, an add-in was likely causing the problem.</p>
</div>
</div>
</div>
</div>
Wrapping up, troubleshooting the "Check Performance" feature in Excel doesn’t have to be a daunting task. By understanding common issues, following structured steps, and implementing useful tips, you can get back to leveraging Excel for your data analysis needs. Don't hesitate to explore other tutorials in this blog to deepen your Excel expertise. Happy Excelling!
<p class="pro-note">💡Pro Tip: Regularly maintain your Excel files and stay updated to prevent common issues from occurring.</p>