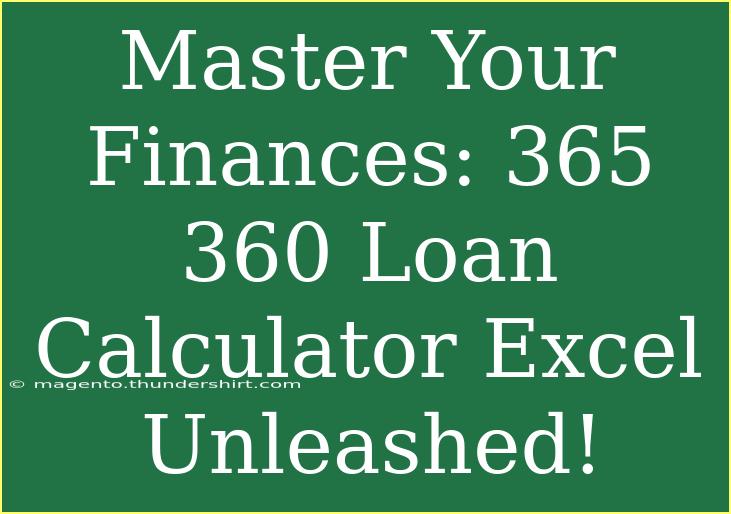Managing finances can be overwhelming, especially when trying to navigate through different loan calculations. That's where the 365 360 Loan Calculator comes into play, and using Excel to harness its power can be a game-changer. 🧮 Whether you're a seasoned pro or just starting, this guide will walk you through using the 365 360 Loan Calculator in Excel effectively, complete with tips, common pitfalls, and FAQs.
Understanding the 365 360 Loan Calculator
The 365 360 Loan Calculator is a tool used primarily in the mortgage industry to determine loan payment amounts based on a specific interest calculation method. Unlike traditional loan calculators that may use a standard 365-day year, the 365 360 method assumes that each month has 30 days and uses a 360-day year for interest calculations. This can often lead to slightly different payment figures, which can have significant implications over time.
Why Use Excel for Loan Calculations?
Using Excel for loan calculations has several benefits:
- Flexibility: Tailor your calculations according to specific needs.
- Visualization: Create charts and graphs to better understand your financial data.
- Automation: Use Excel’s formula capabilities to automate repetitive calculations.
- Real-time updates: Instantly see the effects of changing variables, such as interest rates or loan amounts.
Setting Up Your 365 360 Loan Calculator in Excel
Let’s dive into how to set up your own 365 360 Loan Calculator in Excel.
Step 1: Open a New Excel Spreadsheet
- Open Excel and create a new spreadsheet.
- Rename the spreadsheet to “365 360 Loan Calculator” for easy reference.
Step 2: Input Your Loan Parameters
In the first few rows of your spreadsheet, input the following parameters:
| Cell |
Input |
| A1 |
Loan Amount |
| A2 |
Annual Interest Rate (%) |
| A3 |
Loan Term (Years) |
| A4 |
Monthly Payment |
| A5 |
Total Payment |
Step 3: Enter the Values
In the next column (Column B), you will input your values:
- B1: The total loan amount (e.g., $200,000)
- B2: The annual interest rate (e.g., 4.5)
- B3: The number of years for the loan (e.g., 30)
Step 4: Calculate Monthly Payment
Now, let's calculate the monthly payment using the formula for the 365 360 method:
- Click on cell B4.
- Enter the formula:
=PMT((B2/100)/12, B3*12, -B1)
This formula calculates the monthly payment based on the loan amount, annual interest rate, and the loan term.
Step 5: Calculate Total Payment
To find the total payment over the life of the loan:
- Click on cell B5.
- Enter the formula:
=B4*B3*12
Advanced Techniques and Tips
1. Create an Amortization Schedule
Creating an amortization schedule will help you track how each payment affects the principal and interest over the life of the loan.
- Add a new table in your spreadsheet with headers: Payment Number, Payment Amount, Principal, Interest, Remaining Balance.
- Use a formula to populate each row based on the remaining balance and the interest due for each payment.
2. Use Conditional Formatting
Highlight important values in your spreadsheet using Excel’s Conditional Formatting feature to make it visually appealing and easier to interpret.
3. Shortcuts for Efficiency
Learn Excel shortcuts to speed up your workflow. For example, use Ctrl + C to copy and Ctrl + V to paste your formulas quickly.
Common Mistakes to Avoid
When working with the 365 360 Loan Calculator in Excel, there are a few common mistakes to avoid:
- Incorrect Formulas: Ensure you’re using the correct Excel formulas. The PMT function is essential for calculating loan payments.
- Inaccurate Input: Double-check the values you enter, such as the loan amount, interest rate, and term.
- Not Updating Values: If you change any loan parameters, remember to update your calculations accordingly.
Troubleshooting Issues
If you encounter issues while using the 365 360 Loan Calculator, consider these troubleshooting tips:
- Formula Errors: If you see an error in your calculations, recheck the cell references and make sure they are pointing to the correct cells.
- Unexpected Results: If your payment amount seems off, verify the interest rate is entered as a percentage and double-check the formula.
<div class="faq-section">
<div class="faq-container">
<h2>Frequently Asked Questions</h2>
<div class="faq-item">
<div class="faq-question">
<h3>What is the difference between 365/360 and standard mortgage calculations?</h3>
<span class="faq-toggle">+</span>
</div>
<div class="faq-answer">
<p>The 365/360 method assumes that each month has 30 days for interest calculations, leading to slightly higher monthly payments compared to traditional calculations using a 365-day year.</p>
</div>
</div>
<div class="faq-item">
<div class="faq-question">
<h3>Can I use this calculator for any type of loan?</h3>
<span class="faq-toggle">+</span>
</div>
<div class="faq-answer">
<p>While primarily used for mortgages, you can adapt the 365 360 Loan Calculator for any type of installment loan that follows similar principles.</p>
</div>
</div>
<div class="faq-item">
<div class="faq-question">
<h3>How do I change the interest rate in my calculator?</h3>
<span class="faq-toggle">+</span>
</div>
<div class="faq-answer">
<p>Simply change the value in cell B2 (Annual Interest Rate) and your monthly payment and total payment will automatically update.</p>
</div>
</div>
</div>
</div>
Reflecting on the key takeaways, using the 365 360 Loan Calculator can significantly improve your financial management skills. You now have a solid understanding of how to set up this calculator in Excel, perform calculations, avoid common pitfalls, and troubleshoot any issues.
Taking the next step is crucial. Engage with this tool, and explore related tutorials on financial management and Excel functionalities. 🏦 It’s never too late to master your finances and take control of your financial future!
<p class="pro-note">💡Pro Tip: Keep practicing and exploring Excel functions to become more efficient and confident in managing your finances!</p>