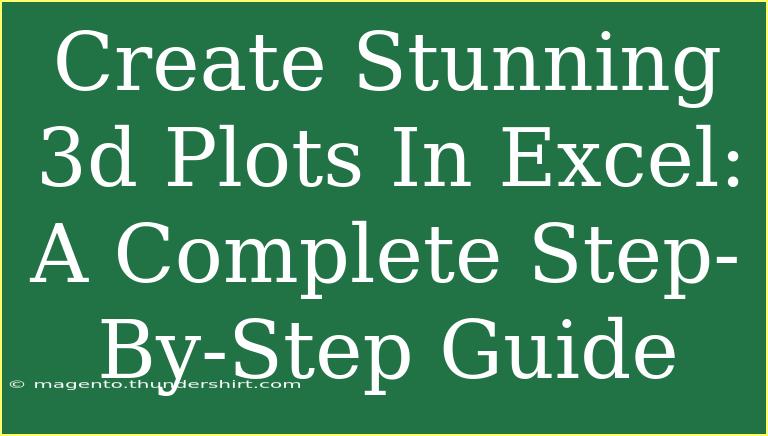Creating stunning 3D plots in Excel can elevate your data presentation from mundane to spectacular! Whether you’re visualizing a complex dataset or simply want to impress your audience, 3D plots can bring your data to life. In this guide, we’ll explore everything you need to know about making eye-catching 3D plots, including helpful tips, common pitfalls, and troubleshooting techniques. So let’s get started on this exciting journey into the world of Excel 3D plotting! 🎉
Understanding the Basics of 3D Plots
3D plots are graphical representations of data that allow you to visualize three dimensions simultaneously. In Excel, they can be utilized for various applications, including:
- Data Analysis: Helps in identifying trends and patterns.
- Presentations: Makes your data more engaging and understandable.
- Statistical Modeling: Displays relationships among three variables effectively.
Why Use 3D Plots?
- Enhanced Visualization: They provide a more comprehensive view of the dataset.
- Interactive Experience: Excel allows you to interact with the 3D plots by rotating and zooming.
- Improved Communication: Makes it easier to convey complex information.
Creating Your First 3D Plot in Excel
Now that you understand the significance of 3D plots, let’s dive into creating one. Here’s a step-by-step guide to help you through the process:
Step 1: Prepare Your Data
Before you jump into the plotting, make sure your data is well-organized in a table format. The data should ideally include three sets of values corresponding to the X, Y, and Z axes.
Example Data Table:
<table>
<tr>
<th>X Value</th>
<th>Y Value</th>
<th>Z Value</th>
</tr>
<tr>
<td>1</td>
<td>2</td>
<td>3</td>
</tr>
<tr>
<td>2</td>
<td>3</td>
<td>4</td>
</tr>
<tr>
<td>3</td>
<td>1</td>
<td>2</td>
</tr>
</table>
Step 2: Insert a 3D Plot
- Highlight your data table in Excel.
- Go to the Insert tab on the Ribbon.
- Click on 3D Surface in the Chart section.
- Select the desired 3D chart type from the dropdown (e.g., 3D Surface, 3D Scatter).
Step 3: Customize Your Chart
Excel allows for various customizations to make your chart visually appealing:
- Chart Title: Click on the default title and input a meaningful name.
- Axis Titles: Add titles to the X, Y, and Z axes for clarity.
- Color Schemes: Experiment with different color palettes to enhance visibility.
- Gridlines: Adjust gridlines for better readability.
Step 4: Rotate and Resize
To make the plot more dynamic:
- Click on the plot and drag to rotate it for different viewing angles.
- Resize the plot area to fit your presentation needs.
Step 5: Save Your Work
Once you’re satisfied with the final look of your 3D plot, don’t forget to save your Excel workbook!
Common Mistakes to Avoid
- Cluttered Data: Too much data can make the plot hard to interpret. Stick to key points.
- Ignoring Scaling: Ensure that your axes are appropriately scaled to represent the data accurately.
- Overcomplicating Design: A simple design often communicates better than an overly complex one.
Troubleshooting Issues
If you run into problems, consider the following:
- No Data Visible: Check if the data range is correct.
- Unclear Plot: Adjust the axes and gridlines.
- Chart Crashing: Ensure your Excel version is updated.
Helpful Tips and Shortcuts
- Keyboard Shortcuts: Familiarize yourself with Excel shortcuts to speed up your workflow.
- Utilize Templates: Save a well-designed 3D plot as a template for future use.
- Explore Add-Ins: Certain Excel add-ins can enhance 3D plotting capabilities.
FAQs
<div class="faq-section">
<div class="faq-container">
<h2>Frequently Asked Questions</h2>
<div class="faq-item">
<div class="faq-question">
<h3>Can I use 3D plots for all types of data?</h3>
<span class="faq-toggle">+</span>
</div>
<div class="faq-answer">
<p>Not all data is suitable for 3D plotting. It's best for datasets with three continuous variables.</p>
</div>
</div>
<div class="faq-item">
<div class="faq-question">
<h3>How can I enhance the 3D plot's appearance?</h3>
<span class="faq-toggle">+</span>
</div>
<div class="faq-answer">
<p>Use different colors, line styles, and markers to improve readability and visual appeal.</p>
</div>
</div>
<div class="faq-item">
<div class="faq-question">
<h3>Is it possible to animate 3D plots in Excel?</h3>
<span class="faq-toggle">+</span>
</div>
<div class="faq-answer">
<p>Excel does not natively support animations for 3D plots, but you can create a series of frames to simulate animation.</p>
</div>
</div>
</div>
</div>
Conclusion
In summary, creating stunning 3D plots in Excel can significantly enhance your data visualization efforts. By following the step-by-step guide provided, along with the tips and troubleshooting techniques, you’ll be well-equipped to make your presentations more engaging and informative. Practice using these techniques, and don’t hesitate to explore related tutorials to expand your skills further. Happy plotting!
<p class="pro-note">🌟Pro Tip: Always keep your audience in mind; effective communication is key to great presentations!</p>