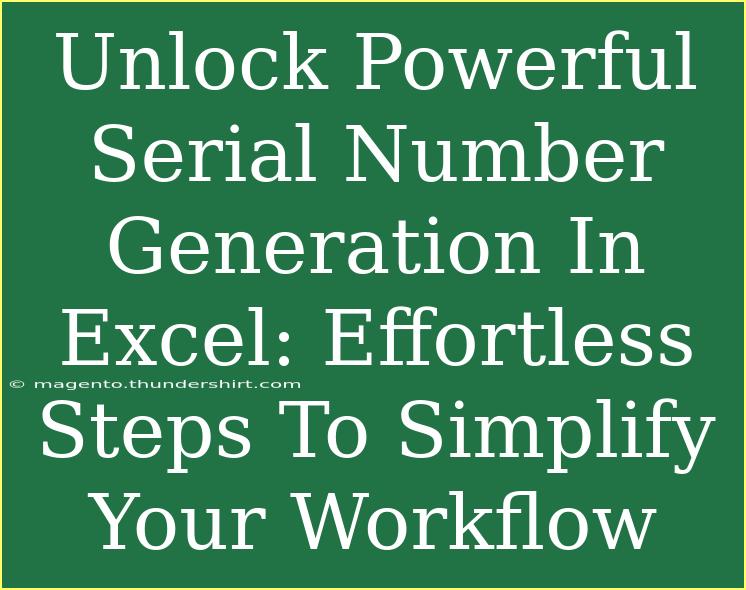In today’s fast-paced work environment, efficiency is the name of the game! Excel is an incredibly powerful tool, yet many users remain unaware of its potential for generating serial numbers efficiently. Whether you’re managing inventory, creating tickets, or organizing any items that require a unique identifier, understanding how to generate serial numbers in Excel can significantly simplify your workflow. Let’s dive into some helpful tips, shortcuts, and advanced techniques to make your experience smoother. 🚀
Why Generate Serial Numbers?
Generating serial numbers can be beneficial for a variety of tasks. Here’s why you should consider using Excel for this purpose:
- Organization: Keep your data neat and orderly.
- Identification: Easily distinguish between different items.
- Tracking: Maintain a history or log of items through unique identifiers.
Basic Steps to Generate Serial Numbers in Excel
Creating serial numbers in Excel is straightforward, but understanding the various methods will help you choose what best suits your needs. Here’s how you can do it:
1. Using Simple AutoFill
The most straightforward way to create serial numbers is to use Excel's AutoFill feature.
Steps:
- Type your starting number in a cell (e.g., A1: 1).
- In the next cell (A2), type the next number (2).
- Highlight both cells.
- Drag the fill handle (small square at the bottom right corner of the selection) down through the cells where you want to fill in serial numbers.
2. Using the SEQUENCE Function (Excel 365)
If you’re using Excel 365, you can utilize the SEQUENCE function for a more automated approach.
Steps:
- Click on the cell where you want the serial number to start.
- Enter the formula:
=SEQUENCE(n,1,1,1) where n is the number of serial numbers you wish to generate.
- For example,
=SEQUENCE(10,1,1,1) will generate numbers from 1 to 10.
This function allows you to create a continuous list of serial numbers instantly!
3. Advanced Technique: Combining TEXT with ROW Function
If you need to create serial numbers that include specific formatting, you can combine the TEXT function with the ROW function.
Steps:
- In cell A1, enter the formula:
=TEXT(ROW(A1),"0000") to generate serial numbers formatted as four digits (e.g., 0001, 0002, etc.).
- Drag down the formula to fill in the required cells.
<table>
<tr>
<th>Formula</th>
<th>Output</th>
</tr>
<tr>
<td>=TEXT(ROW(A1),"0000")</td>
<td>0001</td>
</tr>
<tr>
<td>=TEXT(ROW(A2),"0000")</td>
<td>0002</td>
</tr>
</table>
Common Mistakes to Avoid
While generating serial numbers in Excel can be simple, users often make a few common mistakes. Here’s how to avoid them:
-
Not Using Absolute References: When using formulas, be cautious about whether you need absolute ($) or relative references. This can affect how formulas behave when dragged down.
-
Overlooking Data Types: Ensure that Excel is recognizing your serial numbers as numerical values, not text. Sometimes, this can lead to sorting or calculations behaving unexpectedly.
-
Neglecting to Format Cells: Don’t forget to format cells to ensure your serial numbers display correctly, especially if you’re using leading zeros.
Troubleshooting Issues
Sometimes, issues arise when generating serial numbers in Excel. Here are some troubleshooting tips:
- Formula Not Calculating: Ensure that your calculation options are set to Automatic under the Formula tab.
- Drag Handle Not Working: If the AutoFill handle isn’t functioning, make sure your Excel settings allow for this feature in Options > Advanced.
- Unexpected Results: Double-check the formulas for any typos or misplaced parentheses.
<div class="faq-section">
<div class="faq-container">
<h2>Frequently Asked Questions</h2>
<div class="faq-item">
<div class="faq-question">
<h3>Can I generate serial numbers with specific prefixes?</h3>
<span class="faq-toggle">+</span>
</div>
<div class="faq-answer">
<p>Yes! You can use the CONCATENATE or & operator to add prefixes. For example: ="INV-" & ROW(A1) gives you INV-1, INV-2, etc.</p>
</div>
</div>
<div class="faq-item">
<div class="faq-question">
<h3>How do I generate random serial numbers?</h3>
<span class="faq-toggle">+</span>
</div>
<div class="faq-answer">
<p>You can use the RAND function in combination with other functions to generate random unique identifiers. For example: =RANDBETWEEN(1000,9999).</p>
</div>
</div>
<div class="faq-item">
<div class="faq-question">
<h3>Is it possible to skip numbers in my serial generation?</h3>
<span class="faq-toggle">+</span>
</div>
<div class="faq-answer">
<p>Yes! You can add a step value in your formula, like =SEQUENCE(10,1,1,2) to generate odd numbers.</p>
</div>
</div>
</div>
</div>
Excel is a powerful tool with the capacity to make serial number generation a breeze when utilized correctly. By following these methods and tips, you can streamline your workflow, maintain organization, and enhance productivity in your tasks.
Remember to keep experimenting with the functions, and don't hesitate to refer back to this guide as you practice using Excel’s features to create serial numbers. With a little practice, you’ll soon find that generating serial numbers becomes second nature. Happy Excelling! 🎉
<p class="pro-note">✨Pro Tip: Always double-check your data validation when generating serial numbers to avoid duplicates or formatting issues.</p>