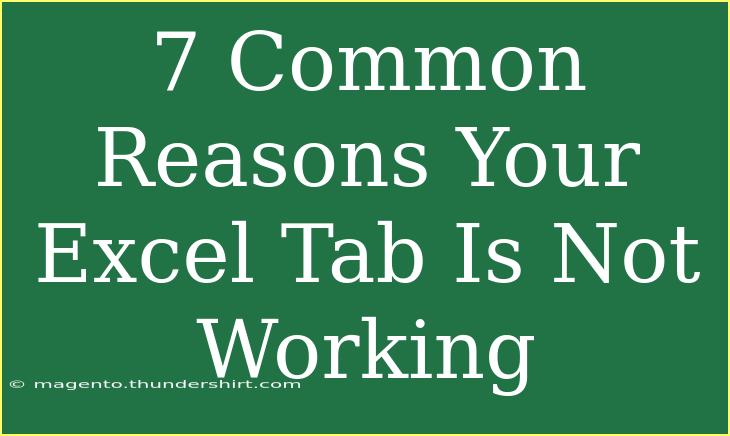When it comes to using Excel, it's hard to imagine a day where you don't rely on it for some aspect of your work or life. However, there are times when you might find yourself in a frustrating situation where your Excel tab isn't functioning as expected. 😩 Whether you’re struggling to open a spreadsheet, facing issues with formulas, or unable to navigate through your workbook, these problems can disrupt your workflow. Don’t worry! We’re here to guide you through the common reasons why your Excel tab may not be working and how to troubleshoot these issues effectively.
Common Reasons Your Excel Tab Isn't Working
1. Excel is Not Responding
One of the most common issues is when Excel simply freezes or stops responding. This can happen for several reasons, including insufficient system resources or conflicts with other software.
Tips to Fix:
- Close Unresponsive Programs: Open your Task Manager (CTRL + SHIFT + ESC) and close any applications that might be using up your CPU.
- Restart Excel: If Excel won’t respond, try to close it using Task Manager and reopen it.
2. Corrupted Workbook
If your workbook is corrupted, you may experience strange behavior, including unresponsive tabs. This can occur if the file was not saved properly or if it was transferred incorrectly.
Tips to Fix:
- Open and Repair: Go to File > Open, select the corrupted file, click the arrow next to Open, and then click "Open and Repair."
- Recover Unsaved Workbooks: Sometimes, you can find temporary files. Navigate to File > Info > Manage Workbooks to see if any unsaved workbooks are available.
3. Issues with Add-ins
Add-ins can enhance the functionality of Excel, but they can also lead to issues if they are malfunctioning or incompatible with your version of Excel. If you notice that Excel tabs are not responding, it might be due to an add-in.
Tips to Fix:
- Disable Add-ins: Go to File > Options > Add-ins, and disable any that seem to be causing problems. You can do this by selecting COM Add-ins and clicking "Go." Then uncheck any add-ins to disable them.
- Check for Updates: Make sure your Excel and add-ins are up to date.
4. File Format Compatibility
Excel supports various file formats, but sometimes using a file format that is not fully compatible with your version of Excel can lead to problems.
Tips to Fix:
- Convert the File: If you're using an older or different file format, consider converting the file into .xlsx by opening it in Excel and saving it as a new file.
- Check Compatibility Mode: If you see "Compatibility Mode" at the top of your Excel window, it means your file is not saved in the latest format. Save it as a new .xlsx file to avoid issues.
5. Outdated Excel Version
Running an outdated version of Excel can result in compatibility issues, bugs, and a lack of features. If you find your tabs are lagging or not responding, this might be the case.
Tips to Fix:
- Update Excel: Go to File > Account > Update Options > Update Now to ensure you have the latest updates installed.
- Consider Office Repair: If updating doesn’t help, you may want to perform a repair. Go to Control Panel > Programs and Features, select Microsoft Office, and click "Change" to access repair options.
6. System Resource Limitations
If your computer is running low on resources—such as RAM or CPU—Excel may become unresponsive. This is especially true if you're working with large datasets or multiple applications simultaneously.
Tips to Fix:
- Close Unused Applications: Free up resources by closing applications that you don’t need while working on Excel.
- Increase System Resources: If possible, consider upgrading your RAM or optimizing your system settings for better performance.
7. Incorrect Settings in Excel
Sometimes, the issue may lie within the Excel settings themselves. This could involve display issues or settings that prevent Excel from functioning properly.
Tips to Fix:
- Reset Excel Settings: You can reset Excel settings to default by going to File > Options > Advanced, and scrolling down to the General section. Click “Reset” next to “Reset all Customizations”.
- Check for Protected View: If you are opening a file from an unknown source, Excel may have protected view enabled. Check the yellow bar at the top of the window, and if present, click “Enable Editing”.
<table>
<tr>
<th>Common Issue</th>
<th>Possible Solutions</th>
</tr>
<tr>
<td>Excel Not Responding</td>
<td>Close other programs and restart Excel.</td>
</tr>
<tr>
<td>Corrupted Workbook</td>
<td>Use "Open and Repair" feature.</td>
</tr>
<tr>
<td>Add-in Problems</td>
<td>Disable add-ins and check for updates.</td>
</tr>
<tr>
<td>File Format Compatibility</td>
<td>Convert to .xlsx format.</td>
</tr>
<tr>
<td>Outdated Version</td>
<td>Update Excel to the latest version.</td>
</tr>
<tr>
<td>System Resource Limitations</td>
<td>Close unused applications and optimize settings.</td>
</tr>
<tr>
<td>Incorrect Settings</td>
<td>Reset settings and check Protected View.</td>
</tr>
</table>
<div class="faq-section">
<div class="faq-container">
<h2>Frequently Asked Questions</h2>
<div class="faq-item">
<div class="faq-question">
<h3>What should I do if Excel keeps crashing?</h3>
<span class="faq-toggle">+</span>
</div>
<div class="faq-answer">
<p>Try disabling add-ins and updating Excel. Also, check if your workbook is corrupted.</p>
</div>
</div>
<div class="faq-item">
<div class="faq-question">
<h3>How can I recover a lost Excel file?</h3>
<span class="faq-toggle">+</span>
</div>
<div class="faq-answer">
<p>Navigate to File > Info > Manage Workbooks to see if there are unsaved versions available.</p>
</div>
</div>
<div class="faq-item">
<div class="faq-question">
<h3>Why does my Excel file take too long to open?</h3>
<span class="faq-toggle">+</span>
</div>
<div class="faq-answer">
<p>This could be due to large data sets, complex formulas, or system resource limitations. Try optimizing the workbook.</p>
</div>
</div>
<div class="faq-item">
<div class="faq-question">
<h3>How do I disable add-ins in Excel?</h3>
<span class="faq-toggle">+</span>
</div>
<div class="faq-answer">
<p>Go to File > Options > Add-ins, and manage your add-ins from there.</p>
</div>
</div>
<div class="faq-item">
<div class="faq-question">
<h3>What if my Excel is frozen, but I don’t want to lose my work?</h3>
<span class="faq-toggle">+</span>
</div>
<div class="faq-answer">
<p>Try waiting for a few moments. If it doesn't respond, use Task Manager to close it, but be aware that unsaved changes may be lost.</p>
</div>
</div>
</div>
</div>
It’s clear that having a non-functioning Excel tab can be both stressful and inconvenient. The good news is that many of these issues can be easily resolved with the right troubleshooting techniques. Remember to regularly save your work and check for updates to minimize disruptions in your workflow.
With the tips provided above, you can tackle any future Excel challenges head-on! 🌟 And don’t forget to explore other tutorials in this blog to further enhance your Excel skills and productivity.
<p class="pro-note">🌟Pro Tip: Regularly back up your Excel files to avoid losing important data!</p>