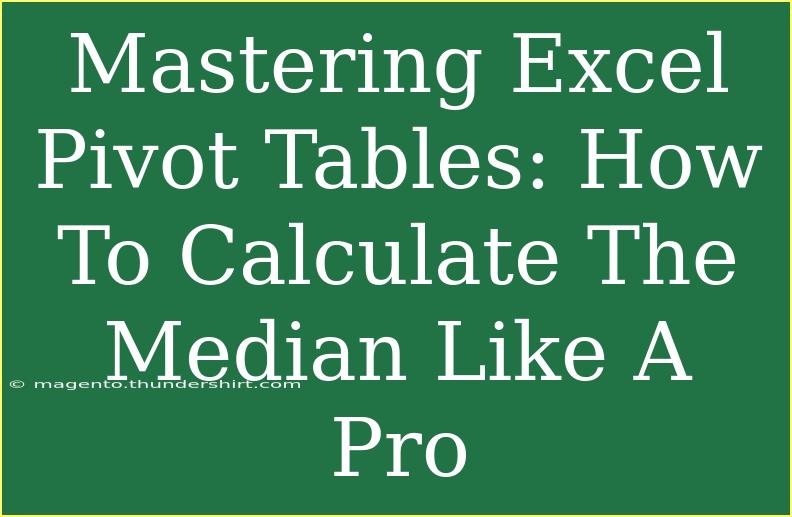When it comes to data analysis in Excel, few tools can match the power and flexibility of Pivot Tables. They allow you to summarize and analyze large datasets quickly, enabling you to glean insights that might otherwise take hours to uncover. Today, we’re diving deep into one of the most useful functions in Excel: calculating the median using Pivot Tables. This guide is designed for everyone—from beginners just getting started to seasoned professionals looking to sharpen their skills. Let's unlock the full potential of Excel together! 🎉
Understanding the Median
Before we dive into the nuts and bolts of creating Pivot Tables, let’s clarify what we mean by the median. The median is the middle number in a sorted list of numbers. Unlike the average, which can be skewed by extremely high or low values, the median gives a better indication of the central tendency when you're dealing with outliers.
Why Use the Median?
- Robustness: The median provides a more reliable indicator of central tendency than the mean in many situations.
- Simplicity: Calculating the median gives you a quick grasp of your data without overcomplicating things.
- Data Analysis: It helps you identify trends and make data-driven decisions effectively.
Setting Up Your Data for Pivot Table Analysis
To calculate the median in a Pivot Table, you first need to have your data organized in a table format. Here’s how to set it up:
-
Open Excel and input your data into a worksheet. Ensure that your data includes headers.
-
Your data should be structured like this:
| Name |
Score |
| Alice |
85 |
| Bob |
95 |
| Charlie |
70 |
| David |
60 |
| Eva |
90 |
-
Ensure that your numeric column (in this case, "Score") is formatted as a number.
Creating the Pivot Table
With your data ready, it’s time to create a Pivot Table:
- Select your data range including headers.
- Navigate to the Insert tab and click on Pivot Table.
- Choose where you want your Pivot Table to be placed (a new worksheet is often the best option).
- Click OK.
Your Pivot Table Field List should now be visible!
Adding Fields to the Pivot Table
Next, let’s structure your Pivot Table to calculate the median.
- Drag the Name field to the Rows area. This will list each individual.
- Drag the Score field to the Values area. By default, it will show the sum of scores.
Adjusting to Calculate the Median
Now comes the crucial step of changing the default calculation from SUM to MEDIAN:
- Click on the dropdown arrow next to “Sum of Score” in the Values area.
- Select Value Field Settings.
- In the dialog that appears, scroll down and select Median.
- Click OK.
Your Pivot Table should now reflect the median score for each individual! 🎊
Troubleshooting Common Issues
While working with Pivot Tables, you might encounter a few hiccups. Here are some common issues and how to solve them:
- Median Not Showing: If the median option isn't available, ensure your Excel version supports it (Excel 2010 and later).
- Data Not Updating: Remember to refresh your Pivot Table after changing your source data. Right-click anywhere in the Pivot Table and select Refresh.
- Errors in Calculation: Make sure that there are no empty cells or non-numeric data in the column you’re trying to analyze, as this can cause errors in calculations.
Tips and Shortcuts for Effective Use
- Keyboard Shortcuts: Use
Alt + N + V to quickly create a Pivot Table.
- Refresh Automatically: Set your Pivot Table to refresh automatically when opening the workbook by going to PivotTable Options > Data > check the box that says Refresh data when opening the file.
- Filtering Data: Use the filter buttons in the Pivot Table to focus on specific segments of your data, making it easier to analyze.
Summary Table of Key Points
<table>
<tr>
<th>Step</th>
<th>Action</th>
</tr>
<tr>
<td>1</td>
<td>Open Excel and organize your data</td>
</tr>
<tr>
<td>2</td>
<td>Insert a Pivot Table</td>
</tr>
<tr>
<td>3</td>
<td>Add fields to Rows and Values areas</td>
</tr>
<tr>
<td>4</td>
<td>Change the calculation to Median</td>
</tr>
<tr>
<td>5</td>
<td>Refresh as needed</td>
</tr>
</table>
Frequently Asked Questions
<div class="faq-section">
<div class="faq-container">
<h2>Frequently Asked Questions</h2>
<div class="faq-item">
<div class="faq-question">
<h3>Can I calculate the median for multiple groups?</h3>
<span class="faq-toggle">+</span>
</div>
<div class="faq-answer">
<p>Yes! You can add multiple fields to the Rows area to segment your data further.</p>
</div>
</div>
<div class="faq-item">
<div class="faq-question">
<h3>Why is the median not showing in my Pivot Table?</h3>
<span class="faq-toggle">+</span>
</div>
<div class="faq-answer">
<p>The median calculation may not be available in older versions of Excel or if your data is not formatted correctly.</p>
</div>
</div>
<div class="faq-item">
<div class="faq-question">
<h3>Can I use the median in Excel functions outside of Pivot Tables?</h3>
<span class="faq-toggle">+</span>
</div>
<div class="faq-answer">
<p>Yes! You can use the MEDIAN function in regular Excel formulas for individual ranges.</p>
</div>
</div>
</div>
</div>
To recap, we’ve explored how to calculate the median using Excel Pivot Tables effectively. We covered the step-by-step process for setting up your data, creating a Pivot Table, and changing the default settings to get your median. Remember, practicing these skills in your everyday data analysis tasks can significantly improve your efficiency and effectiveness in Excel. So go ahead, dive into your data, and see what insights you can uncover using your newly acquired skills!
<p class="pro-note">🎯Pro Tip: Always double-check your data for errors before creating a Pivot Table to ensure accurate calculations!</p>