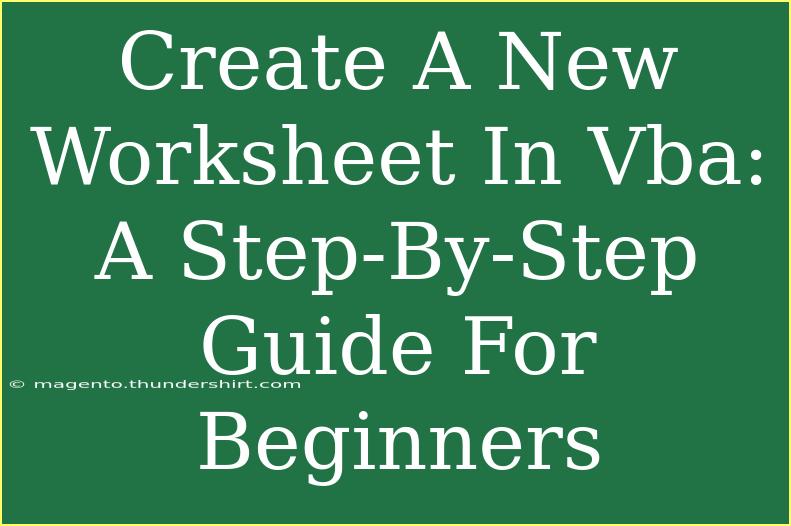If you’re diving into the world of VBA (Visual Basic for Applications), creating a new worksheet might just be the first stepping stone in mastering this powerful tool. Whether you're working in Excel or another Office application, understanding how to automate tasks and enhance your productivity is key. In this guide, we'll walk you through the process of creating a new worksheet in VBA, all while providing helpful tips and tricks to ensure your success. Let’s get started! 🚀
What is VBA?
VBA, or Visual Basic for Applications, is a programming language integrated into Microsoft Office applications that allows you to automate repetitive tasks, customize user experiences, and manipulate data more effectively. For beginners, grasping the basics of VBA can unlock a whole new level of efficiency in your daily tasks.
Why Create a New Worksheet in VBA?
Creating a new worksheet using VBA can save you time and ensure consistency across your documents. Whether you need to generate monthly reports, organize data for analysis, or simply set up templates, automating the creation of worksheets can significantly enhance your workflow.
Step-by-Step Guide to Creating a New Worksheet in VBA
Let’s break this down into simple steps that you can follow to create a new worksheet in your Excel workbook using VBA.
Step 1: Open the VBA Editor
- Open Excel.
- Press ALT + F11 to open the Visual Basic for Applications (VBA) editor.
- You’ll see a window with the Project Explorer on the left side. This is where you'll manage your projects.
Step 2: Insert a New Module
- In the Project Explorer, right-click on any of the objects related to your workbook (like
VBAProject (YourWorkbookName)).
- Select Insert > Module. This action will create a new module where you can write your code.
Step 3: Write the Code to Create a New Worksheet
Now it’s time to write the code that will create a new worksheet.
Sub CreateNewWorksheet()
Dim ws As Worksheet
Set ws = ThisWorkbook.Worksheets.Add(After:=ThisWorkbook.Worksheets(ThisWorkbook.Worksheets.Count))
ws.Name = "NewSheet" & ThisWorkbook.Worksheets.Count
End Sub
Explanation of the Code:
- Sub CreateNewWorksheet(): This line begins the subroutine named
CreateNewWorksheet.
- Dim ws As Worksheet: This line declares a variable
ws to hold the new worksheet.
- Set ws = ThisWorkbook.Worksheets.Add(...): This line adds a new worksheet at the end of the current worksheets.
- ws.Name = "NewSheet" & ThisWorkbook.Worksheets.Count: This line assigns a name to the new worksheet based on the current count of worksheets.
Step 4: Run Your Code
- After writing your code, close the VBA editor.
- Return to Excel and press ALT + F8 to open the Macro dialog box.
- Select
CreateNewWorksheet from the list and click Run.
Once you do this, a new worksheet named "NewSheetX" (where X is the number of existing worksheets) will be added to your workbook.
Common Mistakes to Avoid
- Naming Conflicts: Make sure the name you assign to your new worksheet doesn’t already exist in your workbook, as this will throw an error.
- Forgetting to Set the Reference: Always remember to use the
Set keyword when assigning a worksheet to a variable.
- Not Saving Your Work: Always save your workbook after creating macros to ensure you don’t lose any changes.
Troubleshooting Issues
Even seasoned programmers face challenges! Here are common issues you might run into along with tips on how to resolve them:
- Error: “Subscript out of range”: This typically happens when you try to reference a worksheet that doesn’t exist. Double-check your names and references.
- Worksheet not appearing: Ensure that your Excel is not set to hide new worksheets. Check the visibility settings.
- Permissions: If your Excel workbook is protected or in read-only mode, you may not be able to create new sheets. Check your file settings.
Additional Tips and Shortcuts
- Use Ctrl + N to quickly create a new workbook in Excel.
- Use F5 in the VBA editor to run your code immediately without going back to Excel.
- Consider creating buttons on your worksheet that execute these macros for quick access!
Frequently Asked Questions
<div class="faq-section">
<div class="faq-container">
<h2>Frequently Asked Questions</h2>
<div class="faq-item">
<div class="faq-question">
<h3>How do I delete a worksheet in VBA?</h3>
<span class="faq-toggle">+</span>
</div>
<div class="faq-answer">
<p>You can delete a worksheet with the following code: <code>ThisWorkbook.Worksheets("SheetName").Delete</code>. Ensure the sheet name is accurate!</p>
</div>
</div>
<div class="faq-item">
<div class="faq-question">
<h3>Can I create multiple worksheets at once?</h3>
<span class="faq-toggle">+</span>
</div>
<div class="faq-answer">
<p>Yes! You can loop through a range to create multiple worksheets. For example: <code>For i = 1 To 5: ThisWorkbook.Worksheets.Add: Next i</code></p>
</div>
</div>
<div class="faq-item">
<div class="faq-question">
<h3>What if my worksheet name has special characters?</h3>
<span class="faq-toggle">+</span>
</div>
<div class="faq-answer">
<p>Excel does not allow certain special characters in worksheet names. Ensure you use only letters, numbers, and some punctuation.</p>
</div>
</div>
</div>
</div>
Reflecting on this process, remember that practice makes perfect. The more you use VBA, the more intuitive it will become. Make sure to explore more tutorials, tackle challenges, and get creative with how you use VBA in your tasks.
<p class="pro-note">🌟Pro Tip: Consistently save your work and experiment with different features to boost your VBA skills!</p>