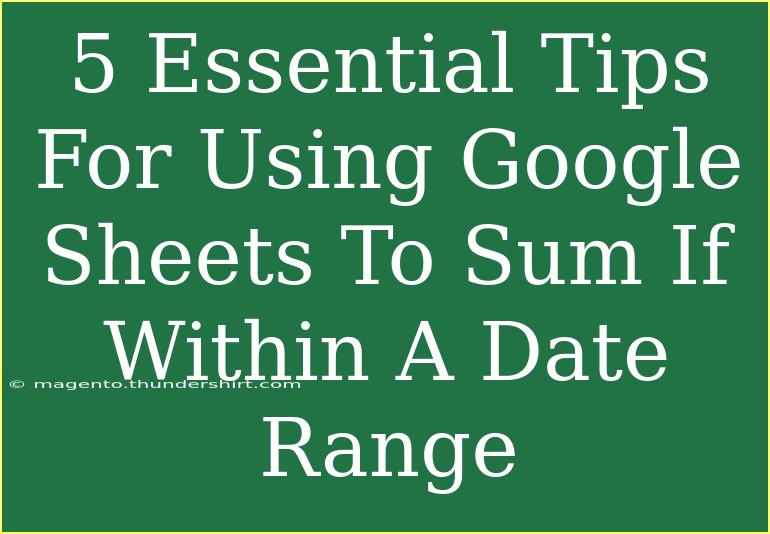Using Google Sheets can transform your data management and analysis tasks from daunting to manageable. One of the most powerful features of Google Sheets is its ability to perform calculations based on specific conditions, such as summing values within a date range. If you've ever found yourself in need of extracting meaningful insights from your data using conditional sums, then you're in the right place! In this blog post, we’ll walk you through five essential tips, shortcuts, and advanced techniques to efficiently use the SUMIF function with a date range in Google Sheets. 🌟
Understanding the SUMIF Function
Before we dive into the tips, let’s get a clear understanding of how the SUMIF function works. The basic syntax for the SUMIF function is:
SUMIF(range, criterion, [sum_range])
- range: The range of cells that you want to apply the criteria to.
- criterion: The condition that must be met to sum the corresponding values.
- sum_range: The actual cells to sum, if different from the range.
For summing values based on dates, the criterion can specify a date or a comparison of dates.
Essential Tips for Using SUMIF with Date Ranges
1. Use the Right Date Format
It’s crucial that the dates in your dataset are correctly formatted. Google Sheets recognizes dates in the format MM/DD/YYYY or YYYY-MM-DD. If your dates are formatted differently, the SUMIF function may not work as intended.
For example, if you’re trying to sum sales made in January 2023, ensure your date column follows the right format:
| A (Date) |
B (Sales) |
| 01/01/2023 |
$200 |
| 01/15/2023 |
$300 |
| 02/10/2023 |
$250 |
2. Using the SUMIFS Function for Multiple Criteria
If you need to sum values within a date range and possibly with additional criteria, the SUMIFS function is the way to go. The syntax is similar but allows for multiple criteria.
For instance, if you want to sum sales from January 1, 2023, to January 31, 2023, for a specific product, the formula would look like this:
=SUMIFS(B2:B10, A2:A10, ">=" & DATE(2023, 1, 1), A2:A10, "<=" & DATE(2023, 1, 31))
3. Utilize Named Ranges for Better Clarity
When working with large datasets, using named ranges can help simplify your formulas. Instead of referencing cell ranges directly, you can assign a name to a range. To create a named range, select the cells you want, go to the menu and choose Data > Named ranges....
For example, if you name your date range "Sales_Dates" and your sales range "Sales_Amounts," you can use:
=SUMIFS(Sales_Amounts, Sales_Dates, ">=" & DATE(2023, 1, 1), Sales_Dates, "<=" & DATE(2023, 1, 31))
4. Avoid Common Mistakes
When working with the SUMIF function, it's easy to make a few mistakes. Here are some common pitfalls to avoid:
-
Incorrect cell ranges: Ensure the ranges you’re summing correspond to the same size. If your criteria range is larger or smaller than your sum range, you’ll get an error.
-
Date comparisons: Always use the right comparison signs and format when filtering by dates. Double-check if you're summing with ">" or "<".
-
Empty cells: Remember that blank or non-date cells in your date range can lead to misleading results.
5. Troubleshooting Issues
If you’re not getting the results you expect, here are a few troubleshooting steps:
-
Double-check your date formats: Make sure all the dates in your range are formatted correctly as dates and not text. A simple click on the cell format can rectify this.
-
Validate your criteria: Ensure the criteria in your formulas correctly match the intended date range.
-
Check for hidden cells: If you have hidden rows or columns, they won’t affect the sum directly, but ensure you’re considering all the data you intend to analyze.
<table>
<tr>
<th>Date Range</th>
<th>Sales</th>
</tr>
<tr>
<td>01/01/2023 - 01/15/2023</td>
<td>$500</td>
</tr>
<tr>
<td>01/16/2023 - 01/31/2023</td>
<td>$300</td>
</tr>
</table>
<div class="faq-section">
<div class="faq-container">
<h2>Frequently Asked Questions</h2>
<div class="faq-item">
<div class="faq-question">
<h3>How do I sum values based on a single date?</h3>
<span class="faq-toggle">+</span>
</div>
<div class="faq-answer">
<p>Use the SUMIF function where the criterion is the specific date you want to sum values for.</p>
</div>
</div>
<div class="faq-item">
<div class="faq-question">
<h3>Can I sum values within multiple date ranges?</h3>
<span class="faq-toggle">+</span>
</div>
<div class="faq-answer">
<p>Yes, use the SUMIFS function to define multiple criteria for different date ranges.</p>
</div>
</div>
<div class="faq-item">
<div class="faq-question">
<h3>What should I do if my dates are not recognized?</h3>
<span class="faq-toggle">+</span>
</div>
<div class="faq-answer">
<p>Make sure your dates are formatted as 'Date' and not as text. Re-format them if necessary.</p>
</div>
</div>
</div>
</div>
Summing values by date in Google Sheets can seem overwhelming at first, but with these tips and techniques, you're well on your way to mastering this powerful function. Start practicing these techniques with your datasets, and don’t shy away from exploring related tutorials to enhance your skills further. Remember, the key to effective data management lies in not just knowing the formulas, but knowing how to apply them effectively to gain insights.
<p class="pro-note">🌟Pro Tip: Regularly clean and format your data to ensure your formulas work seamlessly!</p>