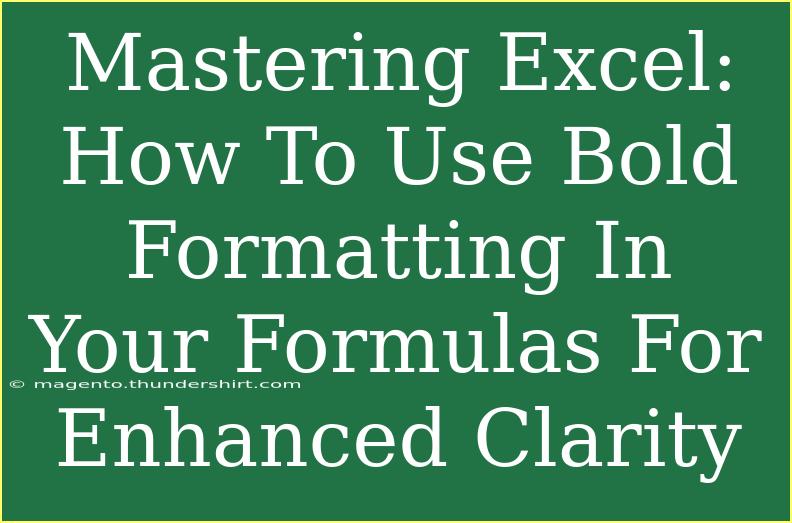When working with Excel, especially for those who are constantly juggling data, numbers, and formulas, clarity is key! 🎯 Having a clean, readable spreadsheet not only makes it easier for you to interpret your data but also helps others who may view or edit your document. One simple yet effective way to enhance clarity in your Excel files is through bold formatting. Let’s dive into how you can master this technique to improve your spreadsheets and make your formulas stand out.
Why Use Bold Formatting in Excel?
Bold formatting in Excel can have a significant impact on your worksheets. Here are a few benefits:
- Emphasis: It helps to emphasize important data or headings so that they catch the viewer’s eye immediately.
- Readability: Bolding essential parts of formulas or results can improve readability, making it easier for others to follow your work.
- Organization: It creates a visually appealing structure to your data, improving overall organization.
How to Bold Text in Excel
Step-by-Step Guide to Bold Formatting
Bolding text in Excel is incredibly straightforward. Here’s how you can do it:
- Select the Cell: Click on the cell that contains the text or formula you want to bold.
- Use the Toolbar:
- Find the Home tab at the top of Excel.
- Look for the Font group.
- Click on the B icon (which stands for Bold).
- Keyboard Shortcut: For quicker access, you can use the keyboard shortcut Ctrl + B (or Command + B on a Mac).
- Bold a Specific Part of a Formula:
- Click on the cell with the formula.
- Press F2 to enter edit mode.
- Highlight the specific text you want to bold.
- Use the Home tab or the shortcut to apply bold formatting.
Important Note: Bolding parts of a formula itself (like values or references) won’t change how Excel calculates them, but it will improve visual clarity.
Using Bold in Conditional Formatting
If you want to make certain data bold based on conditions, you can use Conditional Formatting. Here’s how:
- Select Your Range: Highlight the cells where you want to apply conditional formatting.
- Go to Conditional Formatting: Click on the Home tab, then Conditional Formatting.
- New Rule: Choose New Rule, then select Format cells that contain.
- Set Your Criteria: Choose your criteria (like greater than, less than, etc.).
- Format: Click on Format, then in the Font tab, check the Bold box.
- Apply: Click OK to apply the rule.
This technique can help your data stand out dynamically based on changing values! 📊
Advanced Techniques for Using Bold in Excel
Combining with Other Formatting Styles
Bolding can be even more effective when combined with other formatting styles. Consider using it alongside:
- Italic: Use bold text for main headings and italics for sub-headings.
- Color: Add color to bold text to emphasize important data further.
- Borders: Create a more structured look by pairing bold text with border formatting.
Keyboard Shortcuts for Efficiency
If you frequently use bold formatting, getting familiar with keyboard shortcuts can save you a lot of time. Here are a few useful shortcuts:
| Action |
Windows |
Mac |
| Bold |
Ctrl + B |
Command + B |
| Italic |
Ctrl + I |
Command + I |
| Underline |
Ctrl + U |
Command + U |
| Open Format Cells dialog |
Ctrl + 1 |
Command + 1 |
Common Mistakes to Avoid
When using bold formatting in Excel, here are a few common pitfalls to watch out for:
- Overusing Bold: Use bold formatting selectively. Too much bold text can create confusion rather than clarity.
- Not Using Bold for Titles/Headings: Always bold your column titles and headings to improve organization.
- Ignoring Other Formatting Options: Sometimes, other formatting methods like color or cell shading can be more effective than bolding alone.
Troubleshooting Bold Formatting Issues
If you find that bold formatting isn't appearing as expected, consider the following:
- Check Your View Settings: Sometimes, switching between Normal and Page Layout view can make a difference.
- Compatibility Issues: If you're sharing your document, check that recipients can see formatting correctly, especially if they're using different Excel versions.
- Corrupted File: Occasionally, a file can get corrupted, leading to display issues. Try saving and reopening your Excel document.
<div class="faq-section">
<div class="faq-container">
<h2>Frequently Asked Questions</h2>
<div class="faq-item">
<div class="faq-question">
<h3>Can I apply bold formatting to formulas?</h3>
<span class="faq-toggle">+</span>
</div>
<div class="faq-answer">
<p>Yes, you can bold text in the formula bar, but the bold formatting does not affect calculations.</p>
</div>
</div>
<div class="faq-item">
<div class="faq-question">
<h3>Is there a limit to how much text I can bold in one cell?</h3>
<span class="faq-toggle">+</span>
</div>
<div class="faq-answer">
<p>There's no specific limit, but too much bold text can reduce clarity. It's best to use it sparingly.</p>
</div>
</div>
<div class="faq-item">
<div class="faq-question">
<h3>How can I remove bold formatting?</h3>
<span class="faq-toggle">+</span>
</div>
<div class="faq-answer">
<p>Simply select the bold text and click the bold icon in the toolbar again or use the keyboard shortcut Ctrl + B.</p>
</div>
</div>
</div>
</div>
Recap what we have discussed. By implementing bold formatting in your Excel formulas, you can enhance the clarity of your data, making it more accessible and visually appealing. Emphasizing important numbers or headings can greatly improve the user experience—both for yourself and anyone else who interacts with your spreadsheets. Don't hesitate to try these techniques out and explore additional formatting options to make your data truly shine!
<p class="pro-note">🌟Pro Tip: Practice using bold formatting along with other styles to create visually appealing and well-organized spreadsheets!</p>