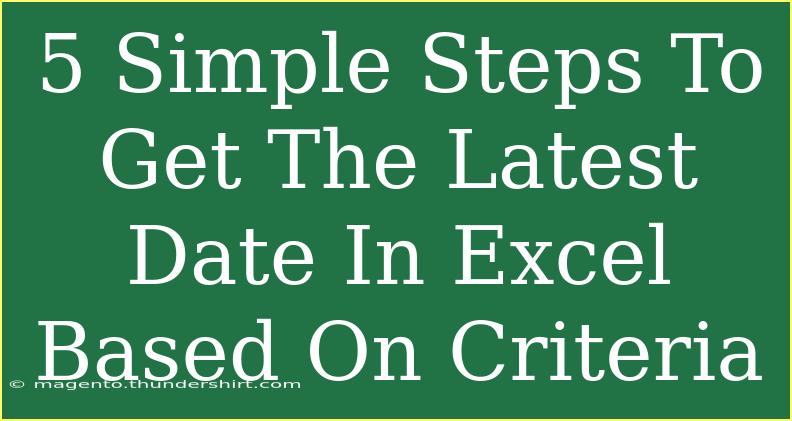Are you tired of scrolling through endless rows of data in Excel just to find the latest date based on specific criteria? Fear not! In this guide, we’ll walk through five simple steps to help you effortlessly pull the most recent date that meets your defined conditions. Excel can seem daunting at times, but with the right techniques, you'll soon master data management like a pro. Let’s dive into the world of Excel and unlock the potential of your datasets! 🗂️✨
Understanding the Task
To begin, let's clarify what we're trying to achieve. We want to filter a dataset and return the latest date based on certain criteria, such as a specific category or status. Whether you're managing project deadlines or tracking sales, knowing how to do this efficiently will save you a ton of time.
The Sample Data
Before we get started, it’s important to establish a dataset example for clarity. Let’s consider a table that lists sales transactions with the following columns:
| Transaction ID |
Date |
Category |
Amount |
| 1 |
2023-01-01 |
A |
100 |
| 2 |
2023-02-15 |
B |
150 |
| 3 |
2023-03-05 |
A |
200 |
| 4 |
2023-01-20 |
B |
300 |
| 5 |
2023-03-25 |
A |
250 |
In this example, we want to find the latest date for category "A."
Step-by-Step Guide to Find the Latest Date
Step 1: Organize Your Data
First things first, ensure that your data is organized correctly in Excel. The dates should be formatted as dates (not text), and the columns should have headers that clearly identify the data type.
Step 2: Use the MAXIFS Function
With your data neatly arranged, you can utilize Excel's powerful MAXIFS function. This function returns the maximum value based on one or more criteria.
Here’s how to use it:
-
Click on an empty cell where you want to display the latest date.
-
Enter the following formula:
=MAXIFS(B2:B6, C2:C6, "A")
In this case:
B2:B6 represents the range containing the dates.C2:C6 is the range for categories."A" is the criteria to find the latest date for Category A.
Step 3: Verify the Output
After pressing Enter, Excel will display the latest date for category "A". In our example, it would return 2023-03-25. Make sure to double-check that the result matches your expectations!
Step 4: Troubleshoot Common Issues
If you're facing issues, here are some common mistakes to avoid:
- Date Format: Ensure your date column is properly formatted as dates. If they are stored as text, Excel won't calculate them correctly.
- Criteria Misspelling: Double-check that your criteria match the data exactly. Excel is case-insensitive but spaces can cause issues.
- Reference Errors: Ensure that your cell references in the formula are correct.
Step 5: Apply to Different Criteria
Want to find the latest date for a different category? Simply change the criteria in the MAXIFS function to match your new category.
For example, to find the latest date for category "B":
=MAXIFS(B2:B6, C2:C6, "B")
This makes the function extremely flexible, allowing you to analyze your data based on various conditions. 📈
Additional Tips for Using Excel Efficiently
- Shortcuts: Familiarize yourself with keyboard shortcuts like
Ctrl + Z for undo and Ctrl + C/Ctrl + V for copy and paste, making your work faster.
- Formatting: Use Conditional Formatting to visually differentiate between dates or categories, which can help you quickly identify trends.
- Data Validation: Implement data validation for your criteria to reduce the chances of errors in your criteria input.
Troubleshooting Issues with MAXIFS
If your MAXIFS function isn't returning the expected date, here are a few additional checks:
- Ensure there are no blank rows within your data range.
- Check for any potential hidden characters in your criteria.
- Make sure that the ranges for your criteria and return values are of equal size.
<div class="faq-section">
<div class="faq-container">
<h2>Frequently Asked Questions</h2>
<div class="faq-item">
<div class="faq-question">
<h3>What should I do if MAXIFS is not available in my version of Excel?</h3>
<span class="faq-toggle">+</span>
</div>
<div class="faq-answer">
<p>In older versions, you can use an array formula with MAX and IF functions. The formula looks like this: <code> =MAX(IF(C2:C6="A",B2:B6)) </code>, but remember to confirm it with Ctrl+Shift+Enter.</p>
</div>
</div>
<div class="faq-item">
<div class="faq-question">
<h3>Can I use MAXIFS with multiple criteria?</h3>
<span class="faq-toggle">+</span>
</div>
<div class="faq-answer">
<p>Absolutely! You can add more criteria ranges and criteria in the MAXIFS function. Just keep following the same format.</p>
</div>
</div>
<div class="faq-item">
<div class="faq-question">
<h3>How do I handle text dates in my data?</h3>
<span class="faq-toggle">+</span>
</div>
<div class="faq-answer">
<p>If your dates are in text format, you can convert them using <code>=DATEVALUE()</code> or by adjusting the formatting of the cell.</p>
</div>
</div>
</div>
</div>
Understanding how to quickly retrieve the latest date based on criteria in Excel is a game-changer. You can now streamline your data analysis processes, focus on what matters, and avoid the frustration of manual searches. Remember, practice makes perfect, so try these steps with your own datasets.
As you get comfortable with the MAXIFS function, I encourage you to explore related tutorials and features in Excel that can further enhance your data analysis skills. Don't hesitate to test out different formulas and functionalities!
<p class="pro-note">🌟 Pro Tip: Regularly practice these functions with real datasets to improve your efficiency and confidence in using Excel!</p>