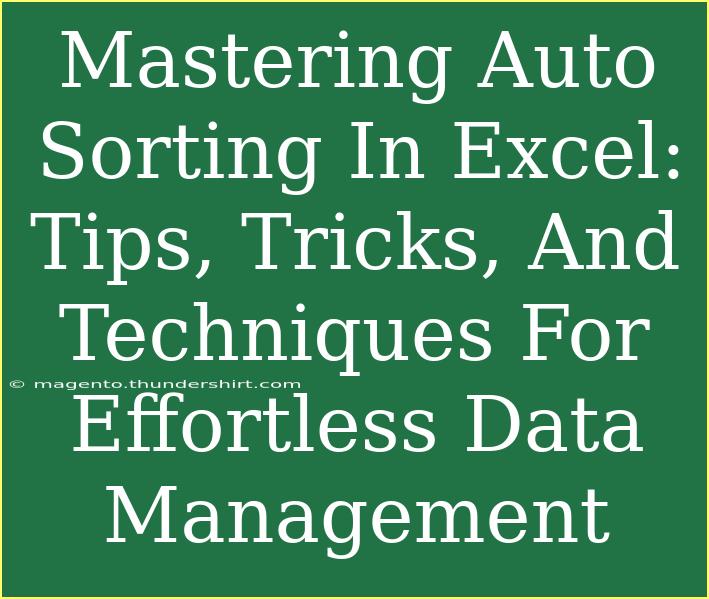In the world of data management, Microsoft Excel stands out as an essential tool. Mastering Excel's auto sorting features can transform your data analysis from a cumbersome task into a smooth and efficient process. 🧙♂️ Sorting data is not just about rearranging numbers or text; it’s about unlocking the stories that numbers tell. In this guide, we’ll dive deep into tips, tricks, and techniques for effortless data management through auto sorting. Whether you're a beginner or looking to enhance your skills, this post will help you become more efficient in using Excel’s sorting capabilities.
Understanding Auto Sorting in Excel
Before jumping into the techniques, let’s understand what auto sorting is. Auto sorting in Excel allows users to rearrange data in ascending or descending order based on the values in a selected column. This feature is incredibly beneficial for organizing data in a meaningful way, making it easier to identify trends, anomalies, or simply make the data visually appealing.
Basic Sorting Techniques
-
Sort a Single Column
- Highlight the column you want to sort.
- Go to the "Data" tab on the Ribbon.
- Click either the "Sort A to Z" button (ascending) or the "Sort Z to A" button (descending).
-
Sort Multiple Columns
- Select all the data you wish to sort (including header).
- Click on the "Data" tab and select "Sort."
- A dialog box will appear. Here, you can specify which column to sort by first, the order, and you can add levels to sort by additional columns.
Example Scenario
Imagine you have a list of sales data including names, sales amounts, and dates. Sorting the sales amounts will quickly show you who sold the most. If you want to see sales over time, you could sort by date after sorting by sales amount.
<table>
<tr>
<th>Name</th>
<th>Sales Amount</th>
<th>Date</th>
</tr>
<tr>
<td>John Doe</td>
<td>$1,500</td>
<td>01/01/2023</td>
</tr>
<tr>
<td>Jane Smith</td>
<td>$2,000</td>
<td>01/05/2023</td>
</tr>
<tr>
<td>Bob Johnson</td>
<td>$800</td>
<td>01/07/2023</td>
</tr>
</table>
With this data in Excel, you can easily sort it to find out who had the highest sales in a specific period.
Advanced Sorting Techniques
To further enhance your Excel skills, here are some advanced sorting techniques:
-
Custom Sort
- You can create a custom list for sorting. For instance, if you want to sort months by their calendar order rather than alphabetically, create a custom list (January, February, March, etc.).
- Go to "File" → "Options" → "Advanced" → Scroll down to "General" → Click on "Edit Custom Lists."
-
Sorting by Color
- If you have conditional formatting applied that changes cell colors, you can sort by these colors.
- Click on "Sort" in the Data tab and choose "Sort by" → "Cell Color" from the dropdown.
-
Using Keyboard Shortcuts
- Save time with keyboard shortcuts:
- Press
Alt + D + S to open the Sort dialog box.
- Use
Ctrl + Shift + L to quickly toggle filters, allowing you to sort and filter your data easily.
Common Mistakes to Avoid
While using auto sorting in Excel is generally straightforward, there are a few pitfalls to avoid:
- Not Selecting the Entire Data Range: If you only select one column to sort, the rest of the data may become misaligned. Always highlight all relevant columns before sorting.
- Ignoring Headers: When your data has headers, ensure you select the "My data has headers" option when sorting to avoid including headers in the sort.
- Sorting Without Backup: Always make sure to have a backup of your original data. If something goes wrong, you can easily revert to the original state.
Troubleshooting Sorting Issues
Sometimes, issues may arise while trying to sort your data. Here are some troubleshooting tips:
- Sorting Doesn’t Work: Ensure you don’t have any merged cells in your selected range. Merged cells can disrupt the sorting process.
- Unexpected Results: Double-check if the data type is consistent. If you have numbers stored as text, they might sort incorrectly.
- Data Appears Out of Order: This might be due to formatting issues. Ensure numbers are recognized as numbers and dates as dates.
<div class="faq-section">
<div class="faq-container">
<h2>Frequently Asked Questions</h2>
<div class="faq-item">
<div class="faq-question">
<h3>Can I sort data without losing the original order?</h3>
<span class="faq-toggle">+</span>
</div>
<div class="faq-answer">
<p>Yes! You can create a duplicate of your data range before sorting to preserve the original order.</p>
</div>
</div>
<div class="faq-item">
<div class="faq-question">
<h3>What happens to formulas when I sort data?</h3>
<span class="faq-toggle">+</span>
</div>
<div class="faq-answer">
<p>Formulas will adjust automatically to the new cell positions, ensuring your calculations remain accurate.</p>
</div>
</div>
<div class="faq-item">
<div class="faq-question">
<h3>Can I sort non-contiguous ranges?</h3>
<span class="faq-toggle">+</span>
</div>
<div class="faq-answer">
<p>Excel only sorts contiguous data ranges. You will need to copy non-contiguous data into a single range before sorting.</p>
</div>
</div>
</div>
</div>
Auto sorting in Excel is a powerful skill that can significantly streamline your data management processes. By practicing the techniques and tips outlined above, you’ll become more proficient in handling and analyzing data. Remember to take your time as you learn, and don’t hesitate to explore related tutorials for deeper insights.
<p class="pro-note">✨Pro Tip: Regularly practice sorting different datasets to become a pro in no time!</p>