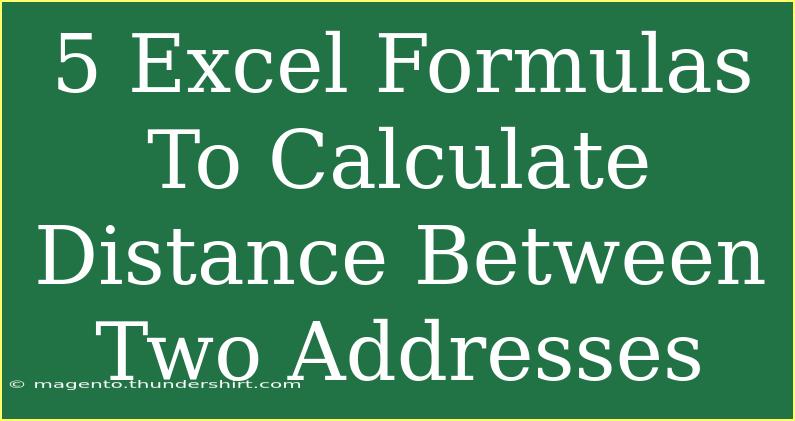Calculating the distance between two addresses can seem daunting, especially when you're just getting started with Excel. However, with the right formulas, you can easily find this information without leaving your spreadsheet! In this post, we’ll dive into five powerful Excel formulas that you can use to compute the distance between two addresses. Whether you're a beginner or looking to sharpen your skills, you’ll find practical tips and techniques that make working with Excel both effective and enjoyable. 🚀
Understanding the Basics: What You Need
Before we dive into the formulas, it's important to ensure you have the necessary components in place:
- Geocode Your Addresses: To calculate distances accurately, you need the latitude and longitude for each address. You can use various online geocoding services to convert addresses into their respective coordinates.
- Basic Excel Skills: Familiarity with Excel functions such as
SUM, SQRT, and mathematical operators will be helpful.
Once you have the latitude and longitude for both addresses, we can start calculating distances!
1. The Haversine Formula
One of the most popular ways to calculate the distance between two points on the Earth's surface is through the Haversine formula. This formula accounts for the spherical shape of the Earth and provides accurate results in kilometers or miles.
Formula:
=6371 * ACOS(COS(RADIANS(Lat1)) * COS(RADIANS(Lat2)) * COS(RADIANS(Lng2) - RADIANS(Lng1)) + SIN(RADIANS(Lat1)) * SIN(RADIANS(Lat2)))
Where:
Lat1, Lng1: Latitude and longitude of the first address.Lat2, Lng2: Latitude and longitude of the second address.6371 is the Earth’s radius in kilometers (use 3959 for miles).
Example:
If Address 1 has coordinates (40.7128, -74.0060) and Address 2 has (34.0522, -118.2437):
=6371 * ACOS(COS(RADIANS(40.7128)) * COS(RADIANS(34.0522)) * COS(RADIANS(-118.2437) - RADIANS(-74.0060)) + SIN(RADIANS(40.7128)) * SIN(RADIANS(34.0522)))
2. Euclidean Distance Formula
When working with small distances where precision isn't critical, the Euclidean distance formula offers a simpler alternative. This method is based on the Pythagorean theorem.
Formula:
=SQRT((Lat2 - Lat1)^2 + (Lng2 - Lng1)^2)
Example:
Using the same coordinates:
=SQRT((34.0522 - 40.7128)^2 + (-118.2437 - (-74.0060))^2)
Important Note:
This formula should not be used for larger distances or when precision is required due to the Earth's curvature.
3. Great Circle Distance Using Excel’s Built-in Functions
Another way to compute distance is using Excel's built-in trigonometric functions. This method provides more convenience for users who prefer using functions without manually calculating radians.
Formula:
=DEGREES(ACOS(SIN(RADIANS(Lat1)) * SIN(RADIANS(Lat2)) + COS(RADIANS(Lat1)) * COS(RADIANS(Lat2)) * COS(RADIANS(Lng2 - Lng1)))) * 6371
Example:
=DEGREES(ACOS(SIN(RADIANS(40.7128)) * SIN(RADIANS(34.0522)) + COS(RADIANS(40.7128)) * COS(RADIANS(34.0522)) * COS(RADIANS(-118.2437 - (-74.0060)))) * 6371
4. Using the Distance Matrix API
For those who want even more detail and real-world conditions, the Distance Matrix API provided by Google can be beneficial. This method allows you to access real-time distance calculations based on current traffic conditions.
Steps:
- Obtain an API key from Google Cloud Platform.
- Use the following formula structure in Excel:
=WEBSERVICE("https://maps.googleapis.com/maps/api/distancematrix/json?origins=" & Lat1 & "," & Lng1 & "&destinations=" & Lat2 & "," & Lng2 & "&key=YOUR_API_KEY")
- Parse the JSON output to extract the distance.
Important Note:
Using this API may incur costs, so keep track of your usage and adhere to Google's policies.
5. Using Custom VBA Functions
For more advanced users, creating a custom VBA function can offer flexibility and greater ease of use.
Steps to Create a VBA Function:
- Open the VBA editor (Alt + F11).
- Insert a new module and paste the following code:
Function Distance(Lat1 As Double, Lng1 As Double, Lat2 As Double, Lng2 As Double) As Double
Dim R As Double
R = 6371 ' Earth's radius in kilometers
Distance = R * Atn(Sqr((Cos((Lat2 + Lat1) / 2) * (Lng2 - Lng1) / 2) ^ 2 + (Lat2 - Lat1) ^ 2) / (Cos(Lat1) * Cos(Lat2)))
End Function
- You can now use this function in your Excel sheet like this:
=Distance(Lat1, Lng1, Lat2, Lng2)
Important Note:
Make sure to enable macros for the VBA code to function correctly.
Putting It All Together
With these five Excel formulas at your disposal, calculating distances between two addresses has never been easier. The choice of method depends on your specific needs, whether you want simplicity, accuracy, or real-time data.
Common Mistakes to Avoid
- Neglecting Units: Always double-check the units returned by your calculations (miles vs. kilometers).
- Ignoring Earth’s Curvature: When using simple distance formulas over long distances, be aware that they may yield inaccurate results.
- Missing API Key: For API-based calculations, make sure your API key is correctly inserted and has the necessary permissions.
FAQs
<div class="faq-section">
<div class="faq-container">
<h2>Frequently Asked Questions</h2>
<div class="faq-item">
<div class="faq-question">
<h3>Do I need to geocode my addresses before calculating distances?</h3>
<span class="faq-toggle">+</span>
</div>
<div class="faq-answer">
<p>Yes, you need to obtain the latitude and longitude for each address in order to calculate distances accurately.</p>
</div>
</div>
<div class="faq-item">
<div class="faq-question">
<h3>Can I use these formulas for larger distances?</h3>
<span class="faq-toggle">+</span>
</div>
<div class="faq-answer">
<p>For larger distances, it's recommended to use the Haversine formula or API services for accuracy.</p>
</div>
</div>
<div class="faq-item">
<div class="faq-question">
<h3>Is there a cost for using the Google Distance Matrix API?</h3>
<span class="faq-toggle">+</span>
</div>
<div class="faq-answer">
<p>Yes, using Google's API may incur costs based on your usage, so be sure to monitor your calls to the service.</p>
</div>
</div>
</div>
</div>
By incorporating these methods, not only do you enhance your Excel capabilities, but you also gain valuable insights that can be applied across various domains, such as logistics, travel, or business planning. Remember, practice makes perfect! Start experimenting with these formulas today, and you'll quickly become proficient in calculating distances using Excel.
<p class="pro-note">🚀Pro Tip: Familiarize yourself with Excel's built-in functions and consider exploring other related tutorials to expand your skills further!</p>