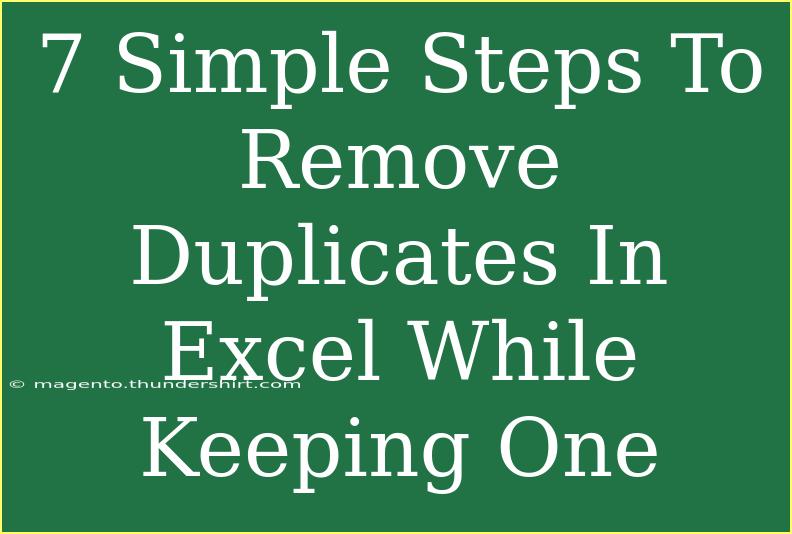When working with large data sets in Excel, it's all too easy to end up with duplicate entries. While sometimes having duplicate data can be useful, it often leads to confusion and errors, especially when conducting analysis or generating reports. Luckily, Excel provides a user-friendly way to identify and remove these duplicates without losing important information. Here, we’ll guide you through 7 simple steps to remove duplicates in Excel while keeping one instance of each entry.
Why Removing Duplicates is Important
Removing duplicates helps streamline your data, making it easier to analyze and report. Here are some key reasons to consider:
- Clarity: Having a clean data set provides clearer insights.
- Efficiency: A streamlined data set speeds up calculations and processes.
- Accuracy: Reduces the chances of errors in data analysis.
Now, let's dive into the steps to remove duplicates!
Step-by-Step Guide to Removing Duplicates in Excel
Step 1: Open Your Excel File
Start by launching Excel and opening the spreadsheet containing the data from which you want to remove duplicates.
Step 2: Select the Data Range
Click and drag to select the range of data where you want to find duplicates. If you want to check the entire worksheet, click on the top-left corner of the sheet (where the row numbers and column letters meet).
Step 3: Go to the Data Tab
Navigate to the Data tab on the ribbon at the top of the window. This is where you’ll find various data tools, including the one to remove duplicates.
Step 4: Click on ‘Remove Duplicates’
Within the Data Tools group, locate the Remove Duplicates button. Click it, and a new dialog box will appear.
Step 5: Select Columns for Duplicate Check
In the Remove Duplicates dialog box, you’ll see a list of all the columns in your selected data range. Check the columns that you want to consider for identifying duplicates. By default, all columns are selected.
Step 6: Confirm and Remove
After selecting your desired columns, click the OK button. Excel will process the data and provide you with a summary indicating how many duplicates were found and removed, and how many unique values remain.
Step 7: Save Your Clean Data
Don’t forget to save your workbook to ensure your changes are kept! You can use File > Save or simply click the save icon.
<table>
<tr>
<th>Step</th>
<th>Description</th>
</tr>
<tr>
<td>1</td>
<td>Open your Excel file</td>
</tr>
<tr>
<td>2</td>
<td>Select the data range</td>
</tr>
<tr>
<td>3</td>
<td>Go to the Data tab</td>
</tr>
<tr>
<td>4</td>
<td>Click on ‘Remove Duplicates’</td>
</tr>
<tr>
<td>5</td>
<td>Select columns for duplicate check</td>
</tr>
<tr>
<td>6</td>
<td>Confirm and remove duplicates</td>
</tr>
<tr>
<td>7</td>
<td>Save your clean data</td>
</tr>
</table>
<p class="pro-note">🔍 Pro Tip: Always make a backup of your original data before removing duplicates, just in case!</p>
Common Mistakes to Avoid
When removing duplicates in Excel, here are a few common pitfalls to watch out for:
- Selecting the Wrong Columns: Make sure you only select columns that are relevant for identifying duplicates.
- Ignoring Case Sensitivity: Excel considers "Apple" and "apple" as different entries. If case sensitivity matters, ensure you address it beforehand.
- Not Backing Up Data: As mentioned earlier, always keep a backup of your original data set in case you need to revert back.
Troubleshooting Issues
If you encounter issues while removing duplicates, try these solutions:
- Duplicates Not Detected: If you believe there are duplicates but Excel isn’t finding them, check for extra spaces or inconsistent formats (like leading or trailing spaces).
- Accidental Data Loss: If you accidentally remove important data, you can immediately undo the action by pressing
Ctrl + Z.
- Entire Rows Removed Unintentionally: Ensure you only select the relevant columns if you want to retain the data in other columns.
<div class="faq-section">
<div class="faq-container">
<h2>Frequently Asked Questions</h2>
<div class="faq-item">
<div class="faq-question">
<h3>Can I remove duplicates from multiple sheets at once?</h3>
<span class="faq-toggle">+</span>
</div>
<div class="faq-answer">
<p>No, Excel does not have a built-in feature to remove duplicates across multiple sheets simultaneously. You will need to check each sheet individually.</p>
</div>
</div>
<div class="faq-item">
<div class="faq-question">
<h3>What happens to the data after removing duplicates?</h3>
<span class="faq-toggle">+</span>
</div>
<div class="faq-answer">
<p>Only the duplicate entries are deleted, while one instance of each unique entry is retained in the data set.</p>
</div>
</div>
<div class="faq-item">
<div class="faq-question">
<h3>Can I find duplicates in a specific column only?</h3>
<span class="faq-toggle">+</span>
</div>
<div class="faq-answer">
<p>Yes, simply select only that specific column in the Remove Duplicates dialog box to search for duplicates solely in that column.</p>
</div>
</div>
</div>
</div>
Cleaning up your data can significantly improve its usability. By following these straightforward steps, you can efficiently remove duplicates while keeping your essential information intact. Excel’s powerful tools enable you to handle large datasets without the risk of confusion and error.
Remember, practice makes perfect. Engage with your data and explore different tutorials to deepen your understanding of Excel’s capabilities!
<p class="pro-note">🚀 Pro Tip: Explore Excel's advanced filtering options for even more control over your data management!</p>