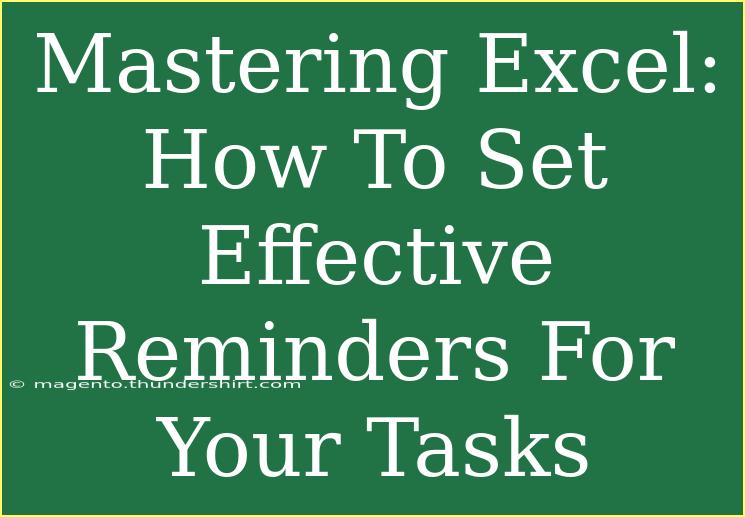Mastering Excel can transform your task management game, making your life more organized and efficient. 📊 When you’re juggling multiple projects, deadlines, and appointments, having a system to keep you on track is vital. Luckily, Excel is not just for crunching numbers; it’s also an amazing tool for setting effective reminders for your tasks. Let’s dive into some tips, shortcuts, and advanced techniques that will elevate your task management skills using Excel.
Why Use Excel for Task Reminders?
There are several reasons why Excel is a great choice for setting up task reminders:
- Flexibility: Customize your reminders to suit your specific needs.
- Visual Clarity: Create a clear view of your upcoming tasks and deadlines.
- Automation: Use formulas to automate notifications based on your preferences.
- Accessibility: Access your tasks from any device with Excel.
Now that we understand the advantages of using Excel for reminders, let’s jump into the practical steps to create your task reminder system.
Step-by-Step Guide to Setting Up Task Reminders in Excel
1. Create Your Task List
Start by opening a new Excel workbook and creating your task list. Use the first row for headings:
| Task |
Due Date |
Status |
Reminder |
| Task 1 |
2023-11-01 |
Pending |
|
| Task 2 |
2023-11-05 |
Completed |
|
You can add additional columns as needed, such as priority levels, notes, or assigned personnel.
2. Enter Your Tasks and Deadlines
Fill in your task list with the specific tasks you need to complete along with their respective due dates. This makes it easier to see what’s on your plate.
3. Use Conditional Formatting for Visual Cues
Conditional formatting is a powerful feature that helps you visualize your task deadlines:
- Highlight the due dates that are approaching.
- Select the "Due Date" column.
- Go to the Home tab, click on Conditional Formatting, and choose "Highlight Cells Rules."
- Use “Less Than” to highlight dates that fall within the next week.
This way, any task that is due soon will stand out! 🚨
4. Set Up Reminder Alerts
To send yourself a reminder alert when a task is due, you can use Excel’s IF function:
-
In the "Reminder" column, enter the following formula:
=IF(A2<=TODAY()+3, "Due Soon", "")
This formula checks if the due date is within the next three days and populates the Reminder cell accordingly.
-
Drag the fill handle down to apply the formula to other rows.
5. Automate Email Notifications (Advanced)
If you want to take your reminders a step further, consider automating email notifications:
6. Troubleshooting Common Issues
While setting reminders in Excel can be a great way to manage tasks, you might run into some issues. Here are a few common mistakes and how to troubleshoot them:
-
Formula Not Updating: Ensure that your Excel workbook recalculates formulas automatically. Go to Formulas -> Calculation Options and select "Automatic."
-
Email Not Sending: If your email notification isn’t working, make sure that your Outlook is set up properly. Check if the macro security settings are allowing VBA scripts to run.
-
Conditional Formatting Not Working: Double-check the rules you set in conditional formatting. Sometimes, the range might not be set correctly.
Frequently Asked Questions
<div class="faq-section">
<div class="faq-container">
<h2>Frequently Asked Questions</h2>
<div class="faq-item">
<div class="faq-question">
<h3>Can I set reminders for recurring tasks in Excel?</h3>
<span class="faq-toggle">+</span>
</div>
<div class="faq-answer">
<p>Yes, you can create a separate column for recurring tasks and use formulas to calculate their next due date based on the frequency of recurrence.</p>
</div>
</div>
<div class="faq-item">
<div class="faq-question">
<h3>What if I have tasks with different priority levels?</h3>
<span class="faq-toggle">+</span>
</div>
<div class="faq-answer">
<p>Feel free to add a "Priority" column and use conditional formatting to highlight high-priority tasks distinctly.</p>
</div>
</div>
<div class="faq-item">
<div class="faq-question">
<h3>Can I share my task reminder sheet with others?</h3>
<span class="faq-toggle">+</span>
</div>
<div class="faq-answer">
<p>Absolutely! You can share the Excel file via email or cloud storage. Make sure to enable editing permissions if necessary.</p>
</div>
</div>
<div class="faq-item">
<div class="faq-question">
<h3>How can I avoid forgetting to check my Excel reminders?</h3>
<span class="faq-toggle">+</span>
</div>
<div class="faq-answer">
<p>Set up a daily or weekly routine to review your task list, or integrate it with other applications that send push notifications.</p>
</div>
</div>
</div>
</div>
Recapping what we've covered, mastering Excel for setting effective reminders can truly streamline your workflow. By creating a detailed task list, using conditional formatting, and even automating notifications, you can keep your projects organized and ensure nothing slips through the cracks. Remember to consistently review your reminders and adjust your task priorities as necessary.
Feel free to explore related tutorials to further enhance your Excel skills. You have the tools at your fingertips – it's time to take charge of your tasks!
<p class="pro-note">📈Pro Tip: Experiment with Excel templates for task management to simplify the setup process!</p>