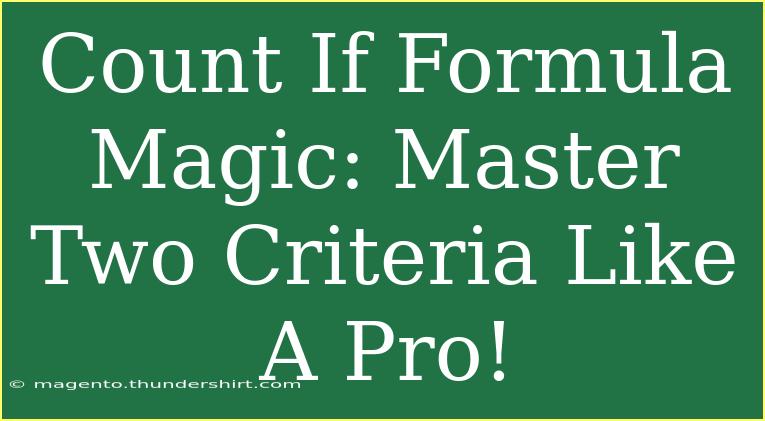The COUNTIF function is a beloved tool among Excel users, simplifying data analysis and reporting. But what if you want to enhance its power by using multiple criteria? Enter the COUNTIFS function! In this post, we’ll explore how to master the COUNTIFS formula and apply it like a pro. Whether you’re a beginner or have some experience, you’ll find valuable tips, troubleshooting advice, and real-world examples that will elevate your Excel skills. 📊✨
Understanding COUNTIFS: The Basics
The COUNTIFS function allows you to count the number of cells that meet multiple criteria across different ranges. Unlike COUNTIF, which limits you to one condition, COUNTIFS can handle a variety of scenarios, making it much more flexible.
Syntax of COUNTIFS
The syntax for COUNTIFS is as follows:
COUNTIFS(criteria_range1, criteria1, [criteria_range2, criteria2], ...)
- criteria_range1: The first range to evaluate.
- criteria1: The condition you want to apply to the first range.
- criteria_range2: (Optional) The second range to evaluate.
- criteria2: (Optional) The condition for the second range.
Example Scenario
Let’s consider a practical example. Imagine you have a sales dataset with the following columns: Region, Product, and Sales. If you want to count how many sales occurred for a specific product in a particular region, COUNTIFS is your go-to solution.
Here’s a sample table to visualize:
<table>
<tr>
<th>Region</th>
<th>Product</th>
<th>Sales</th>
</tr>
<tr>
<td>North</td>
<td>Widget</td>
<td>100</td>
</tr>
<tr>
<td>South</td>
<td>Gadget</td>
<td>150</td>
</tr>
<tr>
<td>North</td>
<td>Gadget</td>
<td>200</td>
</tr>
<tr>
<td>East</td>
<td>Widget</td>
<td>300</td>
</tr>
</table>
In this scenario, if you wanted to count how many sales of the product "Gadget" occurred in the "North" region, you would use:
=COUNTIFS(A2:A5, "North", B2:B5, "Gadget")
This formula evaluates the Region and Product columns, returning the count of sales matching both criteria.
Helpful Tips for Using COUNTIFS Effectively
1. Use Wildcards for Flexible Criteria
Sometimes, you may not have the exact text you need. That's where wildcards come in handy!
* (asterisk) represents any sequence of characters.? (question mark) represents any single character.
For instance, if you want to count all sales where the product name starts with "W", you can write:
=COUNTIFS(B2:B5, "W*")
2. Combining Numeric Criteria with Logical Operators
If you need to evaluate numeric conditions, you can do so by using logical operators like >, <, >=, and <=. Just remember to enclose the operator in quotes:
=COUNTIFS(C2:C5, ">150")
This counts how many sales exceeded 150 units.
3. Multiple Ranges Are Your Friends
The beauty of COUNTIFS is its ability to handle multiple criteria ranges. For instance, if you want to count sales of "Widget" in the "North" region, but only if sales were greater than 100:
=COUNTIFS(A2:A5, "North", B2:B5, "Widget", C2:C5, ">100")
4. Nesting COUNTIFS for Advanced Scenarios
While COUNTIFS is powerful on its own, you can combine multiple COUNTIFS together for complex data analyses. For example, if you want to sum sales across multiple regions, you could set up separate COUNTIFS for each region.
Common Mistakes to Avoid
- Mismatched Ranges: Ensure all criteria ranges are the same size; otherwise, you'll get an error.
- Incorrect Criteria Types: Make sure your criteria match the data type of the range you are evaluating (e.g., text vs. numeric).
- Not Using Wildcards: Wildcards can enhance your searches—don't forget about them!
- Ignoring Cell References: Instead of hardcoding values, use cell references for dynamic formulas.
Troubleshooting COUNTIFS Issues
If your COUNTIFS isn’t returning the expected results, check the following:
- Double-check your ranges: Ensure all ranges align correctly and are of equal size.
- Review your criteria: A slight typo or wrong case can prevent matches.
- Evaluate formula logic: Make sure the criteria correctly represent your intended conditions.
- Check for spaces: Extra spaces can lead to mismatches, so use the TRIM function if needed.
<div class="faq-section">
<div class="faq-container">
<h2>Frequently Asked Questions</h2>
<div class="faq-item">
<div class="faq-question">
<h3>What is the difference between COUNTIF and COUNTIFS?</h3>
<span class="faq-toggle">+</span>
</div>
<div class="faq-answer">
<p>COUNTIF is used for counting cells based on a single criterion, while COUNTIFS allows for multiple criteria across different ranges.</p>
</div>
</div>
<div class="faq-item">
<div class="faq-question">
<h3>Can COUNTIFS handle non-numeric values?</h3>
<span class="faq-toggle">+</span>
</div>
<div class="faq-answer">
<p>Yes, COUNTIFS can count cells based on text criteria, numeric criteria, or a combination of both.</p>
</div>
</div>
<div class="faq-item">
<div class="faq-question">
<h3>What happens if my ranges are different sizes?</h3>
<span class="faq-toggle">+</span>
</div>
<div class="faq-answer">
<p>If your ranges are not the same size, Excel will return a #VALUE! error.</p>
</div>
</div>
<div class="faq-item">
<div class="faq-question">
<h3>Can I use COUNTIFS with empty cells?</h3>
<span class="faq-toggle">+</span>
</div>
<div class="faq-answer">
<p>Yes, COUNTIFS can include criteria that consider empty cells as long as it's explicitly stated in the criteria.</p>
</div>
</div>
</div>
</div>
As we wrap up our exploration of the COUNTIFS function, remember that this tool is incredibly versatile when mastering data analysis in Excel. Whether you're counting sales, tracking performance, or analyzing trends, COUNTIFS can significantly enhance your productivity and accuracy.
The key takeaways are:
- COUNTIFS allows for multiple criteria evaluation across different ranges.
- Utilize wildcards and logical operators to broaden your search.
- Ensure ranges match and criteria are correctly typed for accurate results.
- Embrace the use of nesting COUNTIFS for comprehensive analyses.
Practice using COUNTIFS in your own data sets, and don't hesitate to dive into more advanced techniques with related tutorials. The more you experiment, the more proficient you'll become!
<p class="pro-note">✨Pro Tip: Regularly review your formulas to ensure accuracy and streamline your data analysis!</p>