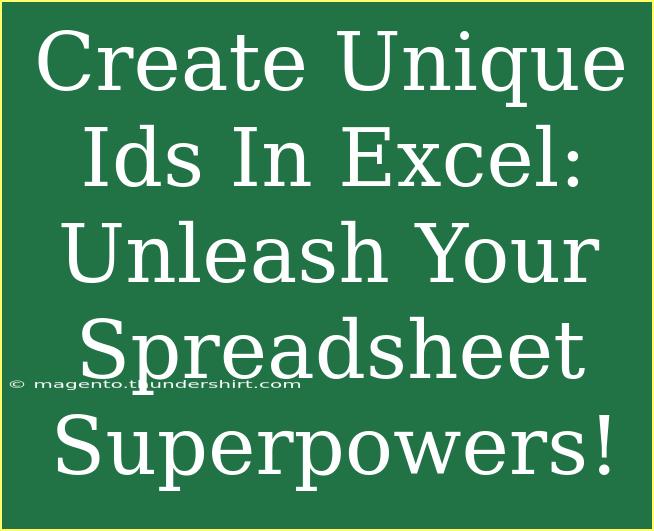Creating unique IDs in Excel can transform your data management from chaos to order. 🗂️ Whether you are a business owner trying to track inventory or a student managing assignments, having unique identifiers can be crucial for organization and clarity. Let’s dive into some handy techniques to create these IDs effectively and enhance your Excel skills.
Why Unique IDs Matter
Unique IDs are crucial for several reasons:
- Eliminates Confusion: Unique identifiers help to distinguish between similar entries, making it easier to locate specific items.
- Enhances Data Integrity: When IDs are unique, there’s less chance of duplication, which keeps your data consistent.
- Facilitates Data Analysis: Unique IDs can simplify functions like VLOOKUP or pivot tables, enhancing your ability to analyze data effortlessly.
Methods to Create Unique IDs
There are various methods to generate unique IDs in Excel, each suited for different scenarios. Let’s explore some effective methods:
1. Using the CONCATENATE Function
This method allows you to combine multiple data fields to create a unique ID. For instance, if you have a list of employees with their first name, last name, and employee number, you can create a unique ID by combining these fields.
Steps:
- Click on a blank cell where you want the unique ID.
- Use the CONCATENATE function to combine the relevant fields.
=CONCATENATE(A2, "-", B2, "-", C2)
Here, A2 is the first name, B2 is the last name, and C2 is the employee number.
2. Using the TEXT Function for Sequential IDs
If you need unique IDs that are sequential (e.g., 001, 002), you can use the TEXT function along with a simple formula.
Steps:
- In the first cell, enter the starting number, for instance, "001."
- In the cell below, use the formula:
=TEXT(A2 + 1, "000")
- Drag the fill handle down to fill the series.
3. Utilizing the RAND and RANDBETWEEN Functions
For cases where you need random unique IDs, Excel’s RAND and RANDBETWEEN functions can help.
Steps:
- In a blank cell, enter the following formula:
=RANDBETWEEN(1000,9999)
- This generates a random four-digit number.
- You can drag this down to generate multiple IDs.
4. Using a Combination of Date and Time
Another creative way to generate unique IDs is by using the current date and time, ensuring that even if you create multiple IDs in a short period, they will remain unique.
Steps:
- Use the formula:
=TEXT(NOW(), "yyyymmddhhmmss")
- This formula creates a unique timestamp-based ID.
5. Unique ID with VBA
For advanced users, VBA can be utilized to create unique IDs with a more customized approach.
Steps:
- Press
ALT + F11 to open the VBA editor.
- Insert a new module with the following code:
Sub GenerateUniqueID()
Dim id As String
id = Application.WorksheetFunction.Text(Now(), "yyyymmddhhmmss")
ActiveCell.Value = id
End Sub
- Run this macro in the cell where you want the unique ID.
Common Mistakes to Avoid
While creating unique IDs, there are a few pitfalls you should watch out for:
- Duplicate IDs: Ensure the method you use effectively generates unique entries to avoid confusion.
- Non-Scalable Methods: If you anticipate a large dataset, opt for methods that easily expand, such as formulas over manual entry.
- Complex Formulas: Keep it simple; complex formulas might deter accuracy and lead to errors.
Troubleshooting Tips
If you encounter issues when creating unique IDs:
- Check for Errors in Formulas: Ensure that all references in your formula are correct and that there are no typos.
- Ensure the Unique Criteria is Effective: Make sure that the data you are combining for IDs truly results in unique combinations.
- Utilize Data Validation: This can help prevent duplicates by giving you alerts when an ID is already present.
<div class="faq-section">
<div class="faq-container">
<h2>Frequently Asked Questions</h2>
<div class="faq-item">
<div class="faq-question">
<h3>Can I create unique IDs for existing data?</h3>
<span class="faq-toggle">+</span>
</div>
<div class="faq-answer">
<p>Yes! You can apply the CONCATENATE or TEXT functions to your existing data to generate unique IDs.</p>
</div>
</div>
<div class="faq-item">
<div class="faq-question">
<h3>What if I need more complex unique IDs?</h3>
<span class="faq-toggle">+</span>
</div>
<div class="faq-answer">
<p>You can use VBA for more customized and complex unique ID generation methods.</p>
</div>
</div>
<div class="faq-item">
<div class="faq-question">
<h3>How do I avoid generating duplicate IDs?</h3>
<span class="faq-toggle">+</span>
</div>
<div class="faq-answer">
<p>Ensure the method used accounts for the existing entries and check for duplicates manually or using Excel functions.</p>
</div>
</div>
<div class="faq-item">
<div class="faq-question">
<h3>Can I auto-generate IDs each time I open Excel?</h3>
<span class="faq-toggle">+</span>
</div>
<div class="faq-answer">
<p>Yes, by using a macro, you can set unique ID generation to trigger whenever you open your Excel file.</p>
</div>
</div>
</div>
</div>
With the methods and tips outlined above, you now have a toolkit at your disposal to create unique IDs that suit your needs. Remember, consistency is key, so try to stick to a method that works best for your dataset and business process. Practice using these techniques, and soon you’ll see how they elevate your Excel skills. 📈
<p class="pro-note">💡Pro Tip: Regularly review your unique IDs to ensure they remain consistent and effective as your data evolves!</p>