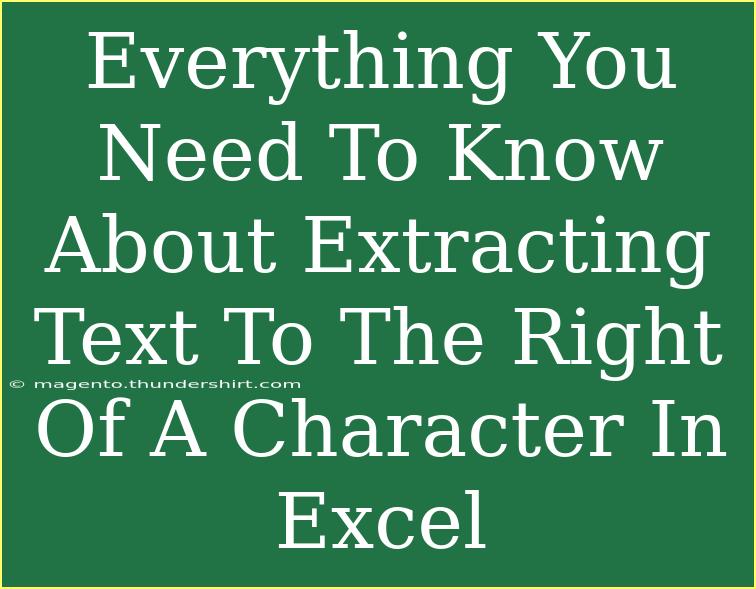If you've ever found yourself wrestling with data in Excel, you know how frustrating it can be to extract useful information from lengthy strings of text. Whether you're trying to pull out a specific piece of data or organize information for reporting, understanding how to extract text to the right of a character can save you time and headaches. This guide dives deep into the methods you can use to effectively extract text in Excel, complete with tips, common mistakes to avoid, and troubleshooting techniques.
Understanding the Basics of Text Extraction in Excel
Before we get into the nitty-gritty, let’s set the stage by understanding why text extraction is so crucial. Excel is often used to handle large datasets, and sometimes the information you need isn't neatly arranged. Instead, it's hidden within long strings of text, making it essential to learn how to extract the data efficiently.
Why Extract Text?
- Data Organization: Helps keep your data tidy and easily accessible.
- Reporting: Enables you to generate reports that only include the relevant data.
- Time Efficiency: Automates repetitive tasks, reducing time spent on manual editing.
Essential Functions for Text Extraction
Excel provides various functions that can help you extract text. Here, we will look at a few of the most common functions used for text extraction:
1. RIGHT Function
The RIGHT function is straightforward and extracts a specified number of characters from the right end of a string.
Syntax:
RIGHT(text, [num_chars])
Example:
To extract the last three characters from the text in cell A1, you would write:
=RIGHT(A1, 3)
2. FIND Function
The FIND function is useful for determining the position of a specific character within a string.
Syntax:
FIND(find_text, within_text, [start_num])
Example:
To find the position of the character "-" in the string in cell A1, you would use:
=FIND("-", A1)
3. MID Function
The MID function allows you to extract a substring from a string, starting at a specific position.
Syntax:
MID(text, start_num, num_chars)
Example:
To extract three characters starting from the fifth character in cell A1:
=MID(A1, 5, 3)
Combining Functions for Advanced Extraction
Now that you know about the basic functions, let’s look at how to combine them for more complex scenarios.
Extracting Text to the Right of a Specific Character
Say you have a string in cell A1 like "Data-12345-XYZ". If you want to extract the text that comes after the first hyphen (“-”), you can combine the FIND function with the MID function:
Formula:
=MID(A1, FIND("-", A1) + 1, LEN(A1) - FIND("-", A1))
How It Works:
- The
FIND function locates the position of the hyphen.
- The
MID function starts extracting right after the hyphen up to the end of the string.
Table of Text Extraction Functions
Here's a handy table summarizing the key text extraction functions mentioned:
<table>
<tr>
<th>Function</th>
<th>Purpose</th>
<th>Example</th>
</tr>
<tr>
<td>RIGHT</td>
<td>Extracts a specified number of characters from the right</td>
<td>=RIGHT(A1, 3)</td>
</tr>
<tr>
<td>FIND</td>
<td>Locates a specific character's position</td>
<td>=FIND("-", A1)</td>
</tr>
<tr>
<td>MID</td>
<td>Extracts a substring from a specified position</td>
<td>=MID(A1, 5, 3)</td>
</tr>
</table>
Common Mistakes to Avoid
- Wrong Cell References: Double-check your references; it's easy to mistype a cell address.
- Overlooking Case Sensitivity: The
FIND function is case-sensitive. Make sure you are aware of this when looking for specific text.
- Not Accounting for Errors: If the character you're looking for isn't found, the function will throw an error. Use
IFERROR to manage this gracefully.
Troubleshooting Common Issues
If you encounter issues while extracting text, here are some common troubleshooting tips:
- Error Messages: If you receive a
#VALUE! error, verify that the specified character actually exists in the string.
- Unexpected Results: Check that the starting position and number of characters specified are correctly defined.
- String Length Limitations: Make sure you’re aware of Excel’s character limits for the various functions.
<div class="faq-section">
<div class="faq-container">
<h2>Frequently Asked Questions</h2>
<div class="faq-item">
<div class="faq-question">
<h3>How do I extract text after multiple occurrences of a character?</h3>
<span class="faq-toggle">+</span>
</div>
<div class="faq-answer">
<p>You can use the FIND function combined with the MID function, but you will need to adjust the starting position based on the specific occurrence you're interested in.</p>
</div>
</div>
<div class="faq-item">
<div class="faq-question">
<h3>Can I extract text based on multiple characters?</h3>
<span class="faq-toggle">+</span>
</div>
<div class="faq-answer">
<p>Yes, you can nest multiple FIND functions to locate the positions of various characters and extract text accordingly.</p>
</div>
</div>
<div class="faq-item">
<div class="faq-question">
<h3>What if my string contains spaces?</h3>
<span class="faq-toggle">+</span>
</div>
<div class="faq-answer">
<p>Spaces are treated as characters in Excel, so ensure that your FIND function accounts for them when locating your desired text.</p>
</div>
</div>
</div>
</div>
As you can see, extracting text in Excel can be both simple and complex, depending on the data you're working with. Remember to experiment with these functions to find what works best for your specific situation. Practice makes perfect, and with time, you'll be navigating Excel like a pro!
For more on using Excel effectively, check out other tutorials in this blog and dive deeper into different functions that can elevate your data management skills.
<p class="pro-note">💡Pro Tip: Always back up your data before applying formulas that modify text, to avoid losing important information!</p>