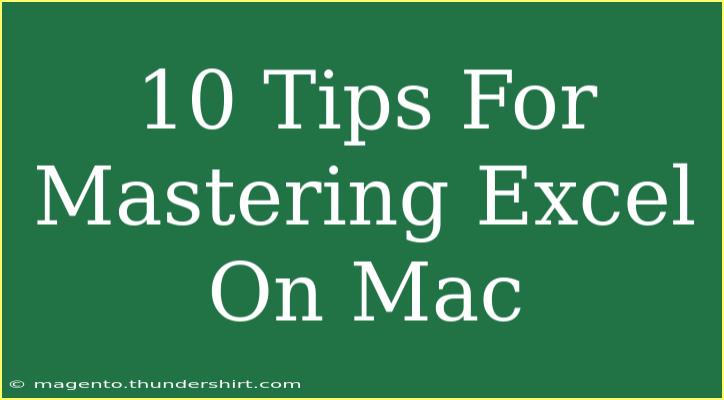Excel on Mac is a powerful tool that can help you with everything from basic budgeting to complex data analysis. However, mastering it requires understanding its features, functionalities, and the nuances specific to the Mac version. Whether you’re a beginner or an advanced user looking to refine your skills, the following tips will help you become an Excel pro on your Mac. Let’s dive into some essential techniques that will empower you to make the most out of this amazing application! 💻✨
1. Master the Keyboard Shortcuts
Excel for Mac has several shortcuts that can streamline your workflow. Learning these will save you time and make you more efficient. Here are a few to get you started:
| Action |
Keyboard Shortcut |
| Create a new workbook |
Command + N |
| Open an existing workbook |
Command + O |
| Save the workbook |
Command + S |
| Print the current worksheet |
Command + P |
| Undo an action |
Command + Z |
Pro Tip: Consider creating a cheat sheet with your most-used shortcuts and keep it nearby. 📋
2. Use Excel Functions Effectively
Functions are the lifeblood of Excel. Familiarize yourself with the most commonly used functions like SUM, AVERAGE, and IF. Here’s how to use them effectively:
- SUM: This function adds up a range of cells. For instance,
=SUM(A1:A10) will sum all values from A1 to A10.
- AVERAGE: Use this to find the average of a range. Example:
=AVERAGE(B1:B10) will calculate the average of the specified cells.
- IF: This logical function checks if a condition is met. Example:
=IF(C1>100, "Over Budget", "Within Budget") gives you conditional text based on the value in C1.
<p class="pro-note">💡 Pro Tip: Practice nesting functions, like using IF inside an AVERAGE, for advanced calculations.</p>
3. Utilize Tables for Data Management
Creating tables in Excel makes data management easier. Tables automatically expand as you add data, keeping your formats consistent. To create a table:
- Select your data range.
- Go to the Insert tab.
- Click on Table and ensure that “My table has headers” is checked.
Your data will now be easier to sort and filter. Plus, you can use structured references, which makes formulas easier to read!
4. Leverage Conditional Formatting
Conditional formatting helps you visually analyze data, highlighting important information instantly. Here’s how to apply it:
- Select the data range.
- Click on the Home tab.
- Choose Conditional Formatting > Highlight Cells Rules or Color Scales.
For example, if you want to highlight all cells with values over $1,000, choose “Greater Than” and set your threshold. This will make identifying key numbers a breeze! 🎨
5. Learn to Filter and Sort Data
Understanding how to filter and sort your data can help you make sense of large datasets. You can sort in ascending or descending order and filter specific criteria.
- To sort, click on the column header, go to the Data tab, and select your sorting preference.
- To filter, click on the same column header, then choose Filter from the Data tab to apply specific criteria.
This keeps your data organized and tailored to your needs.
6. Use Charts for Data Visualization
Visualizing data with charts allows you to present information more engagingly. To create a chart:
- Select your data range.
- Go to the Insert tab.
- Choose the chart type you want (Column, Line, Pie, etc.).
Experiment with different charts to find which one best represents your data. Visuals can be much more persuasive than raw numbers! 📊
7. Master Pivot Tables
Pivot Tables are a game changer for data analysis. They allow you to summarize large amounts of data quickly. Here’s how to create one:
- Select your data range.
- Click on Insert > Pivot Table.
- Choose where you want the Pivot Table to be placed (New Worksheet or Existing Worksheet) and click OK.
Then, drag and drop fields into the Rows, Columns, Values, and Filters areas to customize your analysis. It might take some practice, but once you get the hang of it, you’ll wonder how you managed without them! 🌀
8. Take Advantage of Templates
Excel has built-in templates that can save you time on formatting and organization. When you open Excel:
- Click on File > New From Template.
- Browse the templates, whether it's for budgets, calendars, or invoices.
Using templates can give you a great head start for your projects.
9. Be Aware of Common Mistakes
Even the most seasoned users make errors. Here are a few common ones to watch out for:
- Missing Parentheses: Make sure your formulas have the correct number of parentheses; otherwise, Excel may return an error.
- Incorrect Data Types: Ensure that numbers are formatted as numbers, and dates as dates for accurate calculations.
- Broken Links: When data sources change, make sure to update any references to prevent errors.
A good habit is to double-check your formulas and values regularly to avoid these common pitfalls.
10. Explore Add-ins for Enhanced Functionality
Excel for Mac supports add-ins that can expand its capabilities significantly. To access add-ins:
- Go to the Insert tab.
- Click on Get Add-ins.
There are many add-ins available, from data analysis tools to project management aids. Explore these to enhance your Excel experience and efficiency.
<div class="faq-section">
<div class="faq-container">
<h2>Frequently Asked Questions</h2>
<div class="faq-item">
<div class="faq-question">
<h3>Can I use Excel on Mac for data analysis?</h3>
<span class="faq-toggle">+</span>
</div>
<div class="faq-answer">
<p>Yes, Excel on Mac is equipped with various tools like Pivot Tables, Charts, and functions to effectively analyze data.</p>
</div>
</div>
<div class="faq-item">
<div class="faq-question">
<h3>Are there any differences between Excel on Mac and Windows?</h3>
<span class="faq-toggle">+</span>
</div>
<div class="faq-answer">
<p>While most features are similar, there are some differences in keyboard shortcuts and layout. Mac uses Command instead of Control.</p>
</div>
</div>
<div class="faq-item">
<div class="faq-question">
<h3>How do I fix a broken formula in Excel?</h3>
<span class="faq-toggle">+</span>
</div>
<div class="faq-answer">
<p>Check for missing parentheses, ensure you're using the correct data types, and verify that the references are pointing to the right cells.</p>
</div>
</div>
<div class="faq-item">
<div class="faq-question">
<h3>Can I create charts from my Excel data on Mac?</h3>
<span class="faq-toggle">+</span>
</div>
<div class="faq-answer">
<p>Absolutely! You can create various types of charts by selecting your data and using the Insert tab to choose your preferred chart type.</p>
</div>
</div>
</div>
</div>
Mastering Excel on Mac involves patience, practice, and a willingness to explore its extensive features. By integrating keyboard shortcuts, functions, templates, and other advanced techniques into your workflow, you can enhance your productivity and efficiency. Always remember to avoid common mistakes and troubleshoot any issues you encounter along the way.
Don’t hesitate to put your newfound knowledge into practice, and keep exploring related tutorials to continuously improve your skills! 💪✨
<p class="pro-note">🔍 Pro Tip: Keep experimenting with different Excel features to discover new ways to optimize your workflow and analysis!</p>