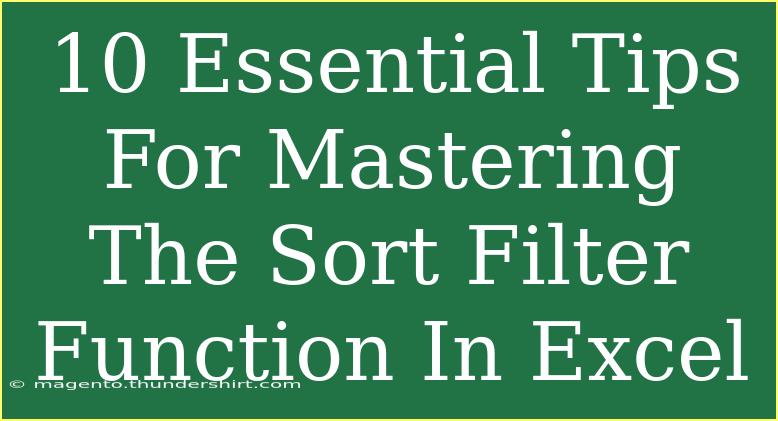Mastering the sort and filter function in Excel can significantly elevate your data management skills. Whether you’re handling extensive spreadsheets for business analysis, project management, or personal budgeting, these essential features can simplify your workflow and help you derive meaningful insights. In this guide, we'll dive deep into 10 essential tips, shortcuts, and advanced techniques to effectively use Excel's sort and filter functionalities. Let's embark on this journey to become an Excel sorting and filtering pro! 📊
Understanding the Basics of Sort and Filter
What is Sorting?
Sorting refers to arranging data in a specific order. You can sort data in ascending (A-Z, smallest to largest) or descending (Z-A, largest to smallest) order. Sorting allows you to identify patterns, trends, or outliers in your dataset quickly.
What is Filtering?
Filtering lets you display only the rows that meet specific criteria, effectively hiding the rest of the data. This feature is essential for focusing on a particular segment of your dataset without being distracted by the remaining information.
Essential Tips for Mastering Sort and Filter in Excel
1. Using the Sort Feature
To sort data in Excel:
- Select Your Data: Highlight the range you want to sort.
- Go to the Data Tab: Click on the "Data" tab in the ribbon.
- Choose Sort: Click on "Sort" and choose your sorting preferences (e.g., by column, order).
- Apply: Click OK, and your data will be sorted accordingly.
<p class="pro-note">📌 Pro Tip: Always ensure that your data range is selected before sorting to avoid mixing up your data!</p>
2. Sorting by Multiple Columns
To sort by more than one column:
- After clicking on "Sort", add a level by selecting "Add Level".
- Choose the column you want to sort by, then specify the order.
- Repeat this for additional columns as needed.
<table>
<tr>
<th>Column</th>
<th>Sort Order</th>
</tr>
<tr>
<td>Name</td>
<td>Ascending</td>
</tr>
<tr>
<td>Age</td>
<td>Descending</td>
</tr>
</table>
<p class="pro-note">🔍 Pro Tip: Sorting by multiple columns can help you maintain data integrity while focusing on different data attributes!</p>
3. Applying Filters
To apply filters:
- Select Your Data: Highlight your dataset.
- Data Tab: Click on the “Data” tab.
- Filter: Click on “Filter.” This adds drop-down arrows to the header row.
- Set Your Criteria: Click the drop-down arrow and set your filtering criteria.
<p class="pro-note">🚀 Pro Tip: Use filters to quickly find specific records without affecting the original dataset visibility!</p>
4. Using the Filter Search Box
Within a filtered column, there's a search box at the top of the drop-down list. This allows you to quickly find specific entries without scrolling through the list. Just type a keyword, and the list narrows down automatically!
5. Clearing Filters
If you want to remove filters and see all your data again:
- Click on the filter drop-down.
- Choose "Clear Filter from [Column Name]."
This action restores the full view of your data set.
<p class="pro-note">🗑️ Pro Tip: Remember to clear filters when you're finished analyzing to avoid confusion later on!</p>
6. Custom Filter Options
Excel allows for custom filter options where you can set criteria like “greater than” or “less than”.
- Choose “Text Filters” or “Number Filters” from the filter drop-down.
- Select your condition, input the values, and apply.
This feature lets you filter data based on conditions that suit your analysis needs.
7. Using Conditional Formatting with Sorting and Filtering
Conditional formatting can enhance your analysis by color-coding cells based on certain criteria. You can highlight the highest or lowest values, which can be useful when combined with sorting and filtering.
- Select your data range.
- Go to the “Home” tab, choose “Conditional Formatting,” and set your rules.
Combining these features allows for a more intuitive grasp of your dataset.
<p class="pro-note">🎨 Pro Tip: Use conditional formatting to make key data points stand out visually, which complements sorting and filtering perfectly!</p>
8. Creating Dynamic Filters with Slicers
Slicers are visual filters that allow you to filter data in a pivot table or chart dynamically.
- Click on your pivot table.
- Go to the “PivotTable Analyze” tab, and select “Insert Slicer.”
- Choose the fields you want to filter by.
Slicers provide a more interactive way to manage your data, making them great for presentations.
9. Shortcut Keys for Efficiency
Using keyboard shortcuts can save you time and make your sorting and filtering tasks quicker:
- Alt + D + S: Open the Sort dialog box.
- Alt + D + F: Activate the filter feature.
These shortcuts help you navigate Excel faster, allowing you to focus on your data analysis without getting bogged down by the mouse clicks.
10. Troubleshooting Common Sorting and Filtering Issues
- Data Not Sorting Correctly? - Make sure all your data is formatted correctly. For instance, mixing text with numbers can lead to unexpected results.
- Filtering Doesn't Work? - Check if the filter is applied correctly; sometimes, hidden rows or columns can cause issues.
- Sorting by Dates? - Ensure your date columns are formatted as dates, not text.
If you encounter any of these issues, double-check your data formatting and filter settings.
<div class="faq-section">
<div class="faq-container">
<h2>Frequently Asked Questions</h2>
<div class="faq-item">
<div class="faq-question">
<h3>How do I sort data with headers?</h3>
<span class="faq-toggle">+</span>
</div>
<div class="faq-answer">
<p>Ensure your header row is selected, and when you sort, check the box that says "My data has headers." This prevents your headers from being sorted with the data.</p>
</div>
</div>
<div class="faq-item">
<div class="faq-question">
<h3>Can I filter with more than one criterion?</h3>
<span class="faq-toggle">+</span>
</div>
<div class="faq-answer">
<p>Yes! You can add multiple criteria in the filter drop-down by selecting "Custom Filter."</p>
</div>
</div>
<div class="faq-item">
<div class="faq-question">
<h3>What if my sort changes after I filter?</h3>
<span class="faq-toggle">+</span>
</div>
<div class="faq-answer">
<p>Sorting will only apply to visible rows. If you want to keep the sort order, it’s best to sort before applying a filter.</p>
</div>
</div>
<div class="faq-item">
<div class="faq-question">
<h3>Is there a way to sort data alphabetically?</h3>
<span class="faq-toggle">+</span>
</div>
<div class="faq-answer">
<p>Yes! Simply select the column you want to sort and follow the sorting steps mentioned above to arrange the data alphabetically.</p>
</div>
</div>
</div>
</div>
In summary, mastering the sort and filter functions in Excel is an invaluable skill that streamlines your workflow and enhances data analysis. By leveraging these features, you can efficiently manage large datasets, derive insights, and maintain data integrity. Don’t hesitate to experiment with different techniques and shortcuts to find what works best for you.
Practicing these functions will make you more proficient, and exploring related tutorials will further enhance your Excel skills. Dive in and transform your data management experience today!
<p class="pro-note">💡 Pro Tip: Keep experimenting with sorting and filtering until you feel comfortable—they are powerful tools at your disposal!</p>