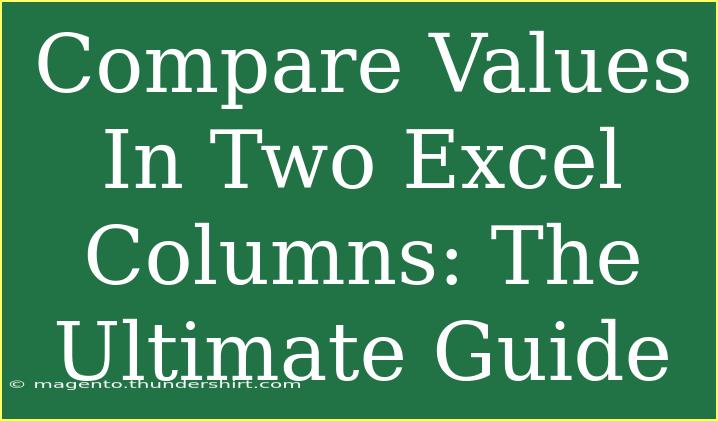Comparing values in two Excel columns can be an essential task for many users, whether for data analysis, error checking, or maintaining data integrity. This guide will walk you through various methods and techniques to effectively compare values, offering tips and advanced techniques along the way. Let’s dive into the world of Excel and uncover how to streamline your comparisons like a pro! 📊
Why Compare Values in Excel Columns?
At times, you may find yourself needing to ensure that two sets of data align perfectly. This could involve matching customer IDs, verifying transaction amounts, or confirming inventory counts. By effectively comparing columns in Excel, you can:
- Identify discrepancies or errors.
- Validate data before reporting.
- Improve overall data management efficiency.
Methods to Compare Values in Two Excel Columns
There are several methods you can use to compare values in Excel. Let’s explore some of the most effective techniques.
Method 1: Using the IF Function
The IF function is a straightforward way to compare values. Here’s how you can utilize it:
- Open your Excel file and navigate to the sheet containing your data.
- Select a new column next to the columns you want to compare (for instance, if you're comparing columns A and B, use column C).
- Enter the following formula into the first cell of the new column:
=IF(A1=B1, "Match", "No Match")
- Drag the fill handle down to apply this formula to other cells in the column.
Note: This method allows you to see at a glance if the values match or not.
Method 2: Conditional Formatting
Conditional Formatting can visually highlight differences between two columns.
- Select the first column you want to compare.
- Go to the Home tab > Conditional Formatting > New Rule.
- Choose “Use a formula to determine which cells to format.”
- Enter the following formula:
=A1<>B1
- Set the formatting style you want (like filling with red color).
- Click OK, and then apply the same process for the second column.
This method provides an instant visual cue for any discrepancies! 🎨
Method 3: Using VLOOKUP
VLOOKUP can also be a powerful tool for comparing two columns, especially if you want to know whether a value in one column exists in another.
- Suppose you want to check values in column A against column B. In cell C1, enter:
=IF(ISERROR(VLOOKUP(A1, B:B, 1, FALSE)), "Not Found", "Found")
- Drag the fill handle to apply this formula to the rest of the cells.
This method is handy for larger datasets where manual comparison would be cumbersome.
Method 4: Excel Filter Function
Another easy way to compare values is by using filters:
- Select your data range, including both columns you want to compare.
- Go to the Data tab and click Filter.
- Apply filters on both columns, allowing you to visually inspect any differences.
Common Mistakes to Avoid
When comparing values in Excel, users often encounter pitfalls that can lead to inaccurate results. Here are some common mistakes and how to avoid them:
- Not accounting for extra spaces: Make sure to trim spaces using the TRIM function if necessary. Extra spaces can cause mismatches.
- Using incorrect data types: Ensure both columns have similar data types (numbers vs. text). You can convert text to numbers using the VALUE function.
- Ignoring case sensitivity: Excel’s comparisons are case-insensitive by default. If case sensitivity is required, consider using the EXACT function.
Troubleshooting Common Issues
Even the best methods can run into hurdles. Here are some common issues and how to address them:
- Formula Errors: If your formulas return errors, check for typos or ensure that cell references are correct.
- Data Not Matching: If expected matches are not showing, confirm that both sets of data are formatted identically and check for duplicates.
<div class="faq-section">
<div class="faq-container">
<h2>Frequently Asked Questions</h2>
<div class="faq-item">
<div class="faq-question">
<h3>How do I ignore case sensitivity in Excel comparisons?</h3>
<span class="faq-toggle">+</span>
</div>
<div class="faq-answer">
<p>Excel comparisons are case-insensitive by default. If you need to compare values considering case sensitivity, use the EXACT function.</p>
</div>
</div>
<div class="faq-item">
<div class="faq-question">
<h3>Can I compare more than two columns at once?</h3>
<span class="faq-toggle">+</span>
</div>
<div class="faq-answer">
<p>Yes! You can extend the IF function or conditional formatting rules to include additional columns for comparison.</p>
</div>
</div>
<div class="faq-item">
<div class="faq-question">
<h3>What should I do if the values in columns are of different data types?</h3>
<span class="faq-toggle">+</span>
</div>
<div class="faq-answer">
<p>Ensure both columns are formatted the same. You can convert text values to numbers using the VALUE function or formatting options in Excel.</p>
</div>
</div>
</div>
</div>
Conclusion
By implementing the methods outlined in this guide, you'll not only master the art of comparing values in two Excel columns, but you’ll also enhance your data management skills. Whether it's through the IF function, Conditional Formatting, VLOOKUP, or the Excel Filter function, these techniques provide clarity in your data analysis processes.
Practice these methods, experiment with your own datasets, and explore the various functionalities that Excel offers to enrich your experience further.
<p class="pro-note">🌟Pro Tip: Always back up your data before making major changes to avoid accidental loss.</p>