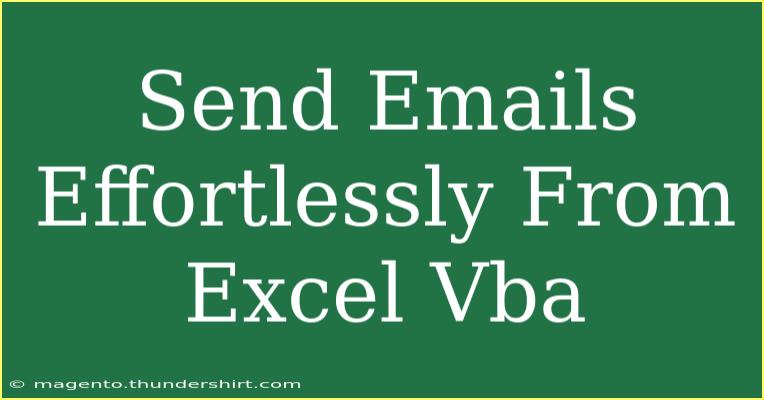Sending emails from Excel using VBA (Visual Basic for Applications) can drastically improve your workflow, making it an invaluable skill for anyone who frequently handles data or reports. Imagine effortlessly sending personalized emails to your colleagues or clients with just a few clicks! 📧 In this article, we will explore several techniques for sending emails via Excel VBA, useful tips, common mistakes to avoid, and troubleshooting methods. Let’s dive into the world of Excel and VBA to unlock this powerful functionality!
Why Use Excel VBA for Sending Emails?
There are numerous reasons why sending emails through Excel VBA can be beneficial:
- Efficiency: Automate repetitive emailing tasks, saving time.
- Personalization: Customize messages with specific data from your Excel sheets.
- Mass Mailing: Reach multiple recipients quickly with bulk email features.
Getting Started: Setting Up Your Environment
Before we delve into the code, you need to ensure that your Excel environment is prepared for sending emails.
Step 1: Enable the Developer Tab
- Open Excel.
- Click on "File" > "Options".
- Select "Customize Ribbon".
- Check the box for "Developer" on the right side and click "OK".
Step 2: Set Up References
To send emails, you’ll need to set up a reference to the Microsoft Outlook Object Library:
- Open the VBA Editor by pressing
ALT + F11.
- Click on "Tools" > "References".
- Look for "Microsoft Outlook xx.x Object Library" in the list and check it.
- Click "OK".
Basic Email Sending Code
Now that your environment is ready, let’s explore the basic VBA code needed to send emails.
Sub SendEmail()
Dim OutlookApp As Object
Dim OutlookMail As Object
' Create a new Outlook instance
Set OutlookApp = CreateObject("Outlook.Application")
Set OutlookMail = OutlookApp.CreateItem(0) ' 0 = olMailItem
' Configure email details
With OutlookMail
.To = "recipient@example.com"
.CC = "cc@example.com"
.BCC = "bcc@example.com"
.Subject = "Test Email"
.Body = "This is a test email sent from Excel VBA!"
.Attachments.Add "C:\Path\To\Your\Attachment.txt" ' Optional
.Send ' Use .Display to preview before sending
End With
' Clean up
Set OutlookMail = Nothing
Set OutlookApp = Nothing
End Sub
Explanation of the Code
- Outlook Application: The code creates an instance of the Outlook application to send emails.
- Email Configuration: Set recipient addresses, subject, body text, and any attachments.
- Sending the Email: The
.Send method sends the email, while .Display allows you to review it before sending.
Important Notes
<p class="pro-note">Ensure that you have Outlook installed and configured on your machine for this code to work!</p>
Advanced Techniques for Custom Emails
Now that you know the basics, let’s explore more advanced techniques for sending customized emails, such as including data from Excel cells or sending bulk emails.
Sending Personalized Emails
You might want to send a customized email to each recipient based on their data in Excel. Here’s how:
Sub SendPersonalizedEmails()
Dim OutlookApp As Object
Dim OutlookMail As Object
Dim i As Integer
Dim lastRow As Integer
' Create a new Outlook instance
Set OutlookApp = CreateObject("Outlook.Application")
lastRow = Cells(Rows.Count, 1).End(xlUp).Row ' Assuming data starts in A1
For i = 2 To lastRow ' Start from row 2 assuming row 1 is headers
Set OutlookMail = OutlookApp.CreateItem(0)
' Configure email details
With OutlookMail
.To = Cells(i, 1).Value ' Email in column A
.Subject = "Hello " & Cells(i, 2).Value ' Name in column B
.Body = "Dear " & Cells(i, 2).Value & ", this is a personalized message!"
.Send
End With
Next i
' Clean up
Set OutlookMail = Nothing
Set OutlookApp = Nothing
End Sub
Sending Bulk Emails
If you need to send the same email to multiple recipients, you can utilize the following method. Just remember to replace the recipient list with actual email addresses.
Sub SendBulkEmail()
Dim OutlookApp As Object
Dim OutlookMail As Object
Dim recipients As String
recipients = "email1@example.com; email2@example.com; email3@example.com" ' Separate with semicolons
' Create a new Outlook instance
Set OutlookApp = CreateObject("Outlook.Application")
Set OutlookMail = OutlookApp.CreateItem(0)
' Configure email details
With OutlookMail
.To = recipients
.Subject = "Group Email"
.Body = "This is a bulk email sent to multiple recipients!"
.Send
End With
' Clean up
Set OutlookMail = Nothing
Set OutlookApp = Nothing
End Sub
Common Mistakes to Avoid
- Not Adding Outlook Reference: Ensure you have referenced the Microsoft Outlook Object Library in VBA.
- Incorrect Email Addresses: Double-check the email addresses; incorrect formats will prevent sending.
- Security Prompts: Depending on your security settings, you may encounter prompts when sending emails via VBA.
Troubleshooting Issues
If you encounter problems, here are some common troubleshooting tips:
- Error Messages: Read any error messages closely; they often give clues about what went wrong.
- Outlook Not Responding: Ensure that Outlook is installed and correctly set up on your computer.
- Run-Time Errors: Debug the code by checking variables at runtime using
Debug.Print statements.
<div class="faq-section">
<div class="faq-container">
<h2>Frequently Asked Questions</h2>
<div class="faq-item">
<div class="faq-question">
<h3>Can I send attachments with my email?</h3>
<span class="faq-toggle">+</span>
</div>
<div class="faq-answer">
<p>Yes! You can add attachments using the .Attachments.Add method in your VBA code.</p>
</div>
</div>
<div class="faq-item">
<div class="faq-question">
<h3>Do I need to have Outlook installed?</h3>
<span class="faq-toggle">+</span>
</div>
<div class="faq-answer">
<p>Yes, the Outlook application must be installed and configured for the VBA script to work.</p>
</div>
</div>
<div class="faq-item">
<div class="faq-question">
<h3>Can I send emails in HTML format?</h3>
<span class="faq-toggle">+</span>
</div>
<div class="faq-answer">
<p>Yes! You can set the email format to HTML by using .HTMLBody instead of .Body.</p>
</div>
</div>
</div>
</div>
In summary, mastering the ability to send emails effortlessly from Excel using VBA can transform how you manage your communications. From personalizing emails for individual contacts to sending bulk messages, these techniques will help you save time and improve efficiency. Don't hesitate to experiment with your own code and explore various functionalities!
<p class="pro-note">📬 Pro Tip: Explore related tutorials on Excel VBA to enhance your programming skills even further!</p>