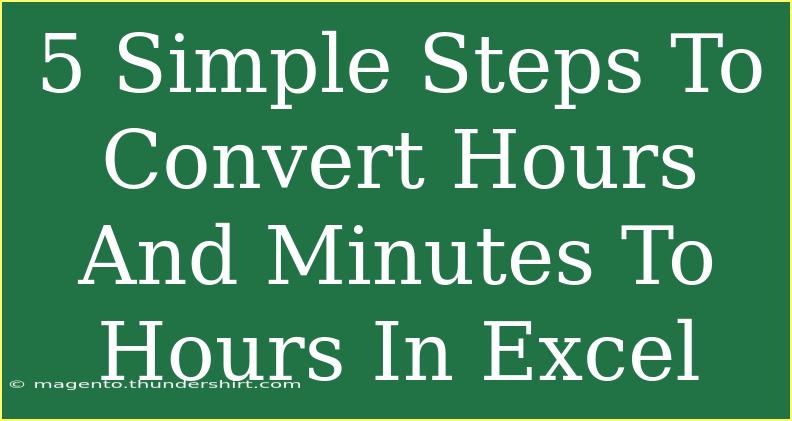Converting hours and minutes into a decimal format in Excel can seem a bit tricky at first, especially if you're not familiar with how Excel handles time. However, once you know the right techniques, you'll find that it can be a straightforward process! This guide is here to walk you through five simple steps to convert hours and minutes into hours in Excel effectively. 🎉
Understanding Time Format in Excel
Before diving into the steps, it's essential to grasp how Excel views time. In Excel, time is stored as a fraction of a day. For instance, 1 hour is 1/24 because there are 24 hours in a day. Knowing this can help you when performing your calculations.
Now, let’s get into the nitty-gritty! Here’s how to convert your hours and minutes into a decimal format, making it easier for calculations or reporting.
Step 1: Input the Time
Start by entering the time in your Excel sheet. You can input it as hh:mm format. For example:
| Cell |
Value |
| A1 |
3:30 |
| A2 |
1:45 |
| A3 |
2:15 |
Make sure to use a format that Excel recognizes, so it’s important to stick to the hh:mm format.
Step 2: Convert Time to Decimal Hours
You can convert the hours and minutes into decimal hours using a simple formula. Click on the cell where you want the decimal output (for example, cell B1) and enter the following formula:
=A1*24
This formula multiplies the time in cell A1 by 24 (the total number of hours in a day). If you drag this formula down to other cells, it will automatically adjust for each time entry in column A.
Example Formula Application:
| Cell |
Value |
Formula |
Result |
| A1 |
3:30 |
=A1*24 |
3.5 |
| A2 |
1:45 |
=A2*24 |
1.75 |
| A3 |
2:15 |
=A3*24 |
2.25 |
Step 3: Formatting the Result Cell
Once you've applied the formula, you might notice that the result is formatted as a time value rather than a decimal. To fix this, you'll need to change the format of the cell (B1 in our example).
- Right-click on cell B1.
- Choose Format Cells.
- Select Number and set the decimal places you prefer.
This step ensures that your results are displayed as decimal numbers, making it easier to read and use.
Step 4: Check for Common Mistakes
As with any Excel function, it's easy to make a few common mistakes while converting time:
- Wrong format input: Ensure your time is in hh:mm format.
- Multiplying by the wrong value: Remember to multiply by 24, not 60.
- Incorrect cell references: Double-check your formulas to make sure they are pointing to the correct cells.
If you encounter issues, don’t hesitate to go back to your formulas and the formatting of your cells.
Step 5: Troubleshooting
If things still don’t seem right, here are a few troubleshooting tips:
- Excel is not calculating correctly: Make sure you have “Automatic” selected under the Calculation Options in the Formulas tab.
- Results showing unexpected numbers: Double-check the original time format and ensure that it is correct.
Final Look at Your Data
After applying the above steps, your Excel sheet should look like this:
| Cell |
Time |
Decimal Hours |
| A1 |
3:30 |
3.5 |
| A2 |
1:45 |
1.75 |
| A3 |
2:15 |
2.25 |
Congratulations! You've now successfully converted hours and minutes into decimal hours.
<div class="faq-section">
<div class="faq-container">
<h2>Frequently Asked Questions</h2>
<div class="faq-item">
<div class="faq-question">
<h3>What if I enter time in a different format?</h3>
<span class="faq-toggle">+</span>
</div>
<div class="faq-answer">
<p>If you enter time in a different format, Excel may not recognize it as time. Make sure to use the hh:mm format for accurate calculations.</p>
</div>
</div>
<div class="faq-item">
<div class="faq-question">
<h3>Can I convert more than one time value at a time?</h3>
<span class="faq-toggle">+</span>
</div>
<div class="faq-answer">
<p>Yes, you can use the same formula and drag down to apply it to multiple cells simultaneously.</p>
</div>
</div>
<div class="faq-item">
<div class="faq-question">
<h3>How do I adjust the decimal places?</h3>
<span class="faq-toggle">+</span>
</div>
<div class="faq-answer">
<p>Right-click on the cell with the result, go to Format Cells, choose Number, and adjust the decimal places as needed.</p>
</div>
</div>
</div>
</div>
Now that you've learned how to convert hours and minutes to hours in Excel, it’s time to put this knowledge into action. You can now analyze your time data more effectively! Whether for business reporting, personal tracking, or project management, mastering these steps will enhance your productivity.
The beauty of Excel is that there is always more to learn. Explore related tutorials on this blog for advanced functions and shortcuts to up your Excel game. Happy Excel-ing! 🚀
<p class="pro-note">💡Pro Tip: Don't forget to save your file regularly while experimenting with formulas to avoid losing your work!</p>