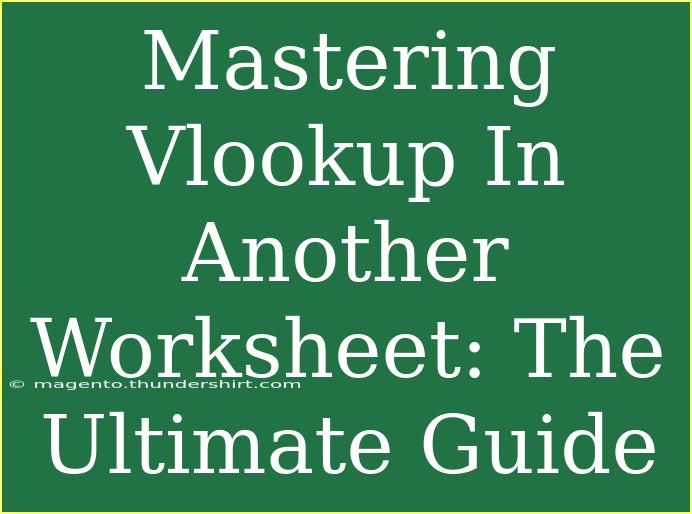Mastering VLOOKUP in another worksheet can be a game-changer for anyone looking to analyze data effectively in Excel. This powerful function allows you to search for a value in one worksheet and return information from another. Whether you're a beginner looking to streamline your data management or an experienced user aiming to enhance your analytical skills, this guide will cover everything you need to know about using VLOOKUP across different worksheets. 🗂️
What is VLOOKUP?
VLOOKUP, short for "Vertical Lookup," is a popular Excel function that helps you search for a specific piece of information in a column and return related data from the same row in another column. It’s particularly useful when working with large datasets spread across multiple worksheets.
Getting Started: How to Use VLOOKUP in Another Worksheet
To master VLOOKUP across worksheets, let’s break down the process into manageable steps.
Step 1: Understanding the VLOOKUP Syntax
The VLOOKUP function follows a specific syntax:
VLOOKUP(lookup_value, table_array, col_index_num, [range_lookup])
- lookup_value: The value you want to search for.
- table_array: The range of cells in the other worksheet that contains the data.
- col_index_num: The column number in the table_array from which to retrieve the value.
- [range_lookup]: Optional; specify TRUE for approximate match or FALSE for an exact match.
Step 2: Setting Up Your Worksheets
- Open your Excel workbook with two worksheets: let's call them "Data" and "Summary."
- In the Data worksheet, enter your data. For example:
| A |
B |
C |
| ID |
Name |
Age |
| 1 |
John Doe |
30 |
| 2 |
Jane Doe |
28 |
| 3 |
Jim Beam |
35 |
- In the Summary worksheet, set up your lookup table with a list of IDs that you want to analyze:
Step 3: Writing the VLOOKUP Formula
- Click on cell B2 in the Summary worksheet.
- Enter the VLOOKUP formula as follows:
=VLOOKUP(A2, Data!A:C, 2, FALSE)
This formula searches for the ID in cell A2 in the Data worksheet and returns the corresponding Name from column B.
- Press Enter. You should see "John Doe" appear in cell B2.
- Drag the fill handle down to fill the formula in cells B3 and B4. You’ll see the names for IDs 2 and 3 populated automatically.
Step 4: Troubleshooting Common VLOOKUP Issues
Even experienced users can face hiccups while using VLOOKUP. Here are some common issues and how to troubleshoot them:
-
#N/A Error: This usually indicates that the lookup value does not exist in the specified range. Double-check that the ID you’re looking for is correctly typed and exists in the Data worksheet.
-
#REF! Error: This means that the column index number is greater than the number of columns in your table_array. Make sure your col_index_num doesn't exceed the total number of columns in the range you selected.
-
Incorrect Matches: If you're using approximate matches (TRUE) and getting unexpected results, switch to FALSE for exact matches to ensure that you get the correct data.
Tips and Tricks for Effective VLOOKUP Usage
-
Absolute References: When copying your VLOOKUP formula, consider using absolute references for the table_array (e.g., Data!$A$1:$C$100). This will ensure the range remains constant as you drag the formula down.
-
Combining with IFERROR: To handle errors more gracefully, you can wrap your VLOOKUP formula in an IFERROR function:
=IFERROR(VLOOKUP(A2, Data!A:C, 2, FALSE), "Not Found")
This way, if a lookup fails, it will return "Not Found" instead of an error message.
- Using Named Ranges: For larger datasets, using named ranges can simplify your formulas and improve readability. For example, instead of referring to
Data!A:C, you could create a named range like Data_Range.
FAQs
<div class="faq-section">
<div class="faq-container">
<h2>Frequently Asked Questions</h2>
<div class="faq-item">
<div class="faq-question">
<h3>Can VLOOKUP be used with multiple criteria?</h3>
<span class="faq-toggle">+</span>
</div>
<div class="faq-answer">
<p>No, VLOOKUP can only search for a single criterion. However, you can combine multiple criteria into one cell (using CONCATENATE or &) and use that as the lookup_value.</p>
</div>
</div>
<div class="faq-item">
<div class="faq-question">
<h3>Can I use VLOOKUP to find values in a different workbook?</h3>
<span class="faq-toggle">+</span>
</div>
<div class="faq-answer">
<p>Yes, you can use VLOOKUP to reference data in another workbook, but make sure the other workbook is open to avoid broken links.</p>
</div>
</div>
<div class="faq-item">
<div class="faq-question">
<h3>What happens if I change the data in my Data worksheet?</h3>
<span class="faq-toggle">+</span>
</div>
<div class="faq-answer">
<p>Your VLOOKUP results in the Summary worksheet will automatically update to reflect any changes made in the Data worksheet.</p>
</div>
</div>
</div>
</div>
Mastering VLOOKUP in another worksheet opens up a world of possibilities for efficient data analysis in Excel. By following the steps and tips outlined in this guide, you can easily streamline your data management tasks and make informed decisions faster. Remember, practice is key! Try out different scenarios and explore further tutorials to deepen your understanding of Excel's powerful functions.
<p class="pro-note">🔑Pro Tip: Experiment with combining VLOOKUP and other functions like INDEX and MATCH for even more powerful data analysis!</p>