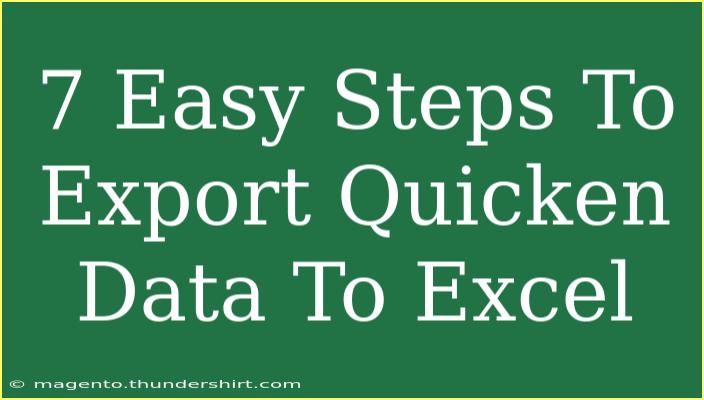Exporting data from Quicken to Excel can be incredibly beneficial for anyone looking to analyze their financial data, create custom reports, or simply have an accessible backup of their transactions. Whether you're a seasoned Quicken user or a beginner just getting started, this guide will help you navigate the export process smoothly. In just seven simple steps, you can have your Quicken data neatly organized in an Excel spreadsheet. Let’s dive into how you can efficiently export your Quicken data to Excel. 📊
Step 1: Open Your Quicken Program
Begin by launching the Quicken application on your computer. Make sure that your file containing the financial data you want to export is open. If you're managing multiple files, confirm that you're in the correct one before proceeding.
Step 2: Navigate to the Account You Want to Export
Once you have your Quicken file open, locate the account from which you wish to export data. Click on the specific account name on the left sidebar. This step is crucial as it ensures you're only exporting relevant data.
Step 3: Select the Data to Export
With your account selected, look for the “Reports” tab on the top menu. Choose the type of report you want to create, such as “Transaction,” “Income & Expense,” or “Account Balances.” Running a report makes it easier to export specific data types. For most users, the “Transaction Report” is the most useful because it includes all transactions over a specified period.
Step 4: Customize Your Report
Next, you may want to customize your report to suit your needs. You can set the date range for transactions, filter by categories, or select specific accounts. Once you're satisfied with the settings, generate the report. Remember, the more specific your criteria, the cleaner your exported data will look in Excel.
Step 5: Export the Report
After generating your report, look for the "Export" or “Save As” option, usually located at the top or bottom of the report window. Click on this option and select "Export to Excel" from the drop-down menu. This action prompts a dialogue box to save the file.
Step 6: Choose Your File Location and Format
You’ll now be able to select where you want to save your Excel file. It's wise to name your file something descriptive, such as “Quicken_Transactions_2023” for easy identification later. Choose the file format as Excel (.xlsx) and click “Save.”
Step 7: Open Your Exported File in Excel
Finally, navigate to the folder where you saved your Excel file and double-click to open it in Microsoft Excel. Your Quicken data should now be neatly organized in spreadsheet format!
Helpful Tips and Shortcuts
- Keyboard Shortcuts: Use Ctrl + P (Windows) or Command + P (Mac) to quickly access the print option for your reports, which may help if you need to print a hard copy.
- Always Backup: Before making any changes or exports, ensure that you back up your Quicken data to avoid accidental loss.
Common Mistakes to Avoid
- Not Filtering Data: Failing to filter your transactions may result in an overwhelming amount of data in Excel, making it hard to analyze.
- Wrong File Format: Ensure you select the Excel format during the export process to avoid compatibility issues later.
- Opening the Wrong File: After exporting, be sure to open the correct file to check the data.
Troubleshooting Issues
If you encounter any issues during the export process, here are some quick solutions:
- Export Option Missing: If you don’t see the export option, make sure your report is generated and ready to export.
- Data Formatting Issues: If your data appears cluttered or misaligned in Excel, try using the "Text to Columns" feature in Excel to separate the data properly.
- File Not Opening: If Excel won’t open the file, verify that you saved it in the correct format and check that your version of Excel is up-to-date.
<div class="faq-section">
<div class="faq-container">
<h2>Frequently Asked Questions</h2>
<div class="faq-item">
<div class="faq-question">
<h3>Can I export all my Quicken data at once?</h3>
<span class="faq-toggle">+</span>
</div>
<div class="faq-answer">
<p>Yes, you can export all your transaction data by creating a comprehensive report that includes all accounts and transactions within a specific date range.</p>
</div>
</div>
<div class="faq-item">
<div class="faq-question">
<h3>What if I don’t have Excel?</h3>
<span class="faq-toggle">+</span>
</div>
<div class="faq-answer">
<p>If you don’t have Excel, you can open your exported file in other compatible spreadsheet programs, such as Google Sheets or LibreOffice Calc.</p>
</div>
</div>
<div class="faq-item">
<div class="faq-question">
<h3>Is it possible to automate the export process?</h3>
<span class="faq-toggle">+</span>
</div>
<div class="faq-answer">
<p>Quicken does not have an automated export feature, but you can create a recurring task reminder to regularly export your data.</p>
</div>
</div>
<div class="faq-item">
<div class="faq-question">
<h3>Can I modify the exported data in Excel?</h3>
<span class="faq-toggle">+</span>
</div>
<div class="faq-answer">
<p>Absolutely! Once the data is in Excel, you can perform various analyses, create charts, or format it according to your needs.</p>
</div>
</div>
<div class="faq-item">
<div class="faq-question">
<h3>What if my report does not show any data?</h3>
<span class="faq-toggle">+</span>
</div>
<div class="faq-answer">
<p>Check your date range and filters; ensure they are set correctly to capture the data you want to export.</p>
</div>
</div>
</div>
</div>
In conclusion, exporting your Quicken data to Excel is a straightforward process that can open up new avenues for managing and analyzing your finances. By following these seven easy steps, you can have your data organized and ready for whatever projects you have in mind. Remember to filter your data effectively and keep your Excel skills polished! Don’t hesitate to explore other tutorials and resources to further enhance your Quicken experience and financial literacy. Happy exporting!
<p class="pro-note">📈Pro Tip: Experiment with Excel’s features like PivotTables to gain deeper insights from your exported data!</p>