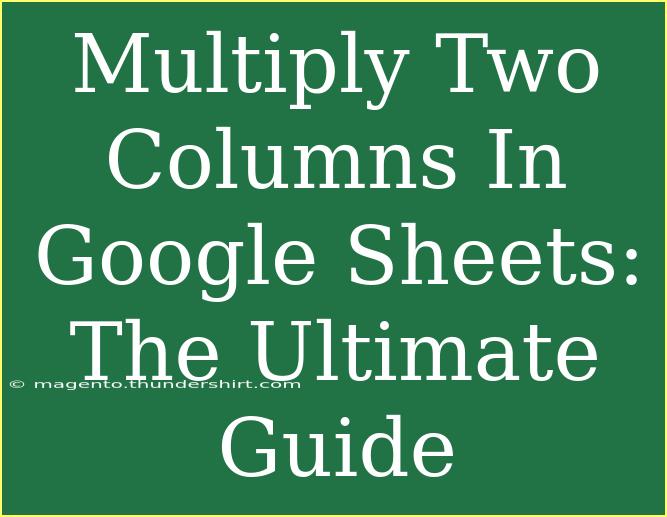If you've ever found yourself juggling multiple calculations in Google Sheets, you know how daunting it can be. Whether you’re managing a budget, analyzing sales data, or calculating expenses, knowing how to multiply two columns in Google Sheets is an essential skill that can save you time and streamline your work process. Let's dive into the ultimate guide on how to effectively multiply two columns in Google Sheets, while also sharing some handy tips, tricks, and troubleshooting advice.
Why Multiply Columns?
Multiplying two columns can help you perform several key operations such as:
- Calculating Total Costs: If you have prices in one column and quantities in another, multiplying these can give you total costs easily.
- Analyzing Data: This can also be helpful for data analysis, allowing you to create new metrics by combining existing data.
How to Multiply Two Columns in Google Sheets
Let's break down the process into easy-to-follow steps. We'll also include a handy table for visual aid.
Step 1: Open Google Sheets
Begin by opening Google Sheets and loading your spreadsheet where your data is stored.
Step 2: Identify Your Columns
Make sure you know which two columns you want to multiply. For example, let’s say column A has "Price" and column B has "Quantity".
Step 3: Choose Your Output Cell
Select the cell where you want the result of the multiplication to appear. For this example, we’ll start in cell C1.
Step 4: Write Your Formula
In the output cell, type the formula to multiply the two columns. The basic syntax is:
=A1 * B1
Step 5: Autofill the Formula
To apply the multiplication formula to the entire column:
- After entering the formula in C1, click on the small blue square at the bottom right corner of the cell.
- Drag it down to fill the cells in column C for the entire range you need.
Sample Table
Here’s a simple visual example of what this looks like:
<table>
<tr>
<th>Price (A)</th>
<th>Quantity (B)</th>
<th>Total Cost (C)</th>
</tr>
<tr>
<td>10</td>
<td>2</td>
<td>=A1B1 → 20</td>
</tr>
<tr>
<td>15</td>
<td>3</td>
<td>=A2B2 → 45</td>
</tr>
<tr>
<td>7</td>
<td>4</td>
<td>=A3*B3 → 28</td>
</tr>
</table>
Step 6: Check Your Results
Ensure all results are accurate by cross-referencing them with manual calculations if necessary.
Helpful Tips for Multiplying Columns in Google Sheets
- Shortcut Keys: Use Ctrl + C to copy and Ctrl + V to paste the formula if you want to multiply in a different column or row.
- Using ArrayFormula: If you prefer a more dynamic approach, consider using
ARRAYFORMULA. This allows you to multiply entire columns without dragging the fill handle. Use the formula:
=ARRAYFORMULA(A1:A * B1:B)
This will calculate the product for all rows in the respective columns automatically.
Common Mistakes to Avoid
- Missing Data: Ensure there are no empty cells in your columns; otherwise, your calculations may return errors or incorrect values.
- Wrong Cell References: Double-check your cell references to ensure you're multiplying the correct columns.
- Using Text Instead of Numbers: Ensure the data you're working with are indeed numbers and not text strings which may lead to unexpected results.
Troubleshooting Issues
If your multiplication formula isn’t working as intended, here are some common issues and their solutions:
- Error #VALUE!: This usually occurs when you’re trying to multiply non-numeric values. Check your columns for any text entries.
- Unexpected Results: If you get results that don’t make sense, double-check that your cell references are correct and that the data is formatted properly as numbers.
<div class="faq-section">
<div class="faq-container">
<h2>Frequently Asked Questions</h2>
<div class="faq-item">
<div class="faq-question">
<h3>Can I multiply more than two columns in Google Sheets?</h3>
<span class="faq-toggle">+</span>
</div>
<div class="faq-answer">
<p>Yes! You can multiply more than two columns by extending your formula. For example, to multiply three columns A, B, and C, use: <code>=A1 * B1 * C1</code>.</p>
</div>
</div>
<div class="faq-item">
<div class="faq-question">
<h3>What should I do if I want to multiply only certain rows?</h3>
<span class="faq-toggle">+</span>
</div>
<div class="faq-answer">
<p>Simply adjust your formula to reference only those specific rows. For example: <code=A2 * B3</code>.</p>
</div>
</div>
<div class="faq-item">
<div class="faq-question">
<h3>Can I use this method for percentages?</h3>
<span class="faq-toggle">+</span>
</div>
<div class="faq-answer">
<p>Absolutely! Just ensure that your percentages are formatted as decimals in your calculations.</p>
</div>
</div>
</div>
</div>
In summary, multiplying two columns in Google Sheets can simplify data analysis and calculations significantly. With the steps provided, you can easily set up your spreadsheets to calculate totals and more without a hassle. Be sure to explore other features and formulas that Google Sheets has to offer; there’s always something new to learn!
<p class="pro-note">🔑Pro Tip: Don't forget to use keyboard shortcuts to speed up your workflow!</p>