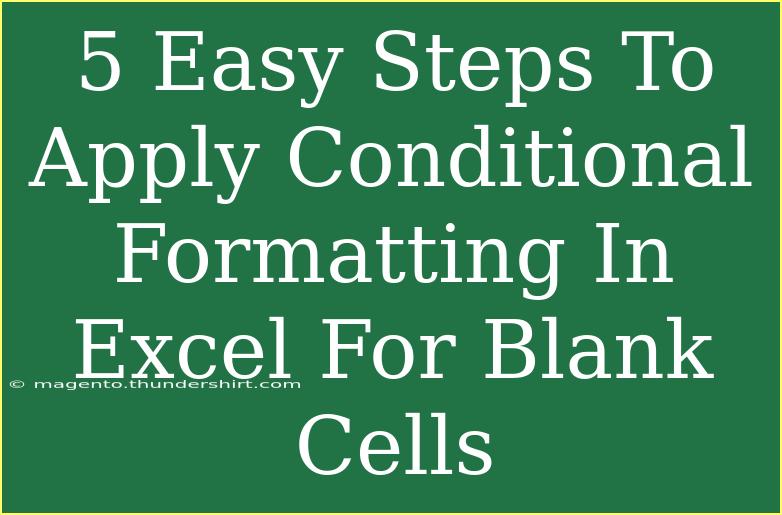Applying conditional formatting in Excel for blank cells is a powerful way to visually highlight the data you care about. Whether you’re tracking project progress, managing sales data, or simply keeping your spreadsheets organized, utilizing this feature can help enhance your data presentation and understanding.
In this article, we’ll go through five easy steps to apply conditional formatting to blank cells, along with tips, common mistakes to avoid, and troubleshooting advice. By the end, you’ll be equipped with all the knowledge needed to make your Excel sheets more insightful and user-friendly. 🚀
Step 1: Select the Range
First things first—open your Excel spreadsheet and select the range of cells where you want to apply the conditional formatting.
- Click and drag your mouse over the cells.
- Alternatively, you can click the first cell, hold down the Shift key, and click the last cell in your desired range to select everything in between.
If you're looking to apply this to an entire column, simply click on the letter at the top of the column.
Step 2: Open the Conditional Formatting Menu
After selecting the appropriate range, it’s time to access the conditional formatting options:
- Navigate to the Home tab on the Excel ribbon.
- Locate the Conditional Formatting button in the Styles group.
- Click on it to open the drop-down menu.
You’ll see various options here, but for our purpose, we need to focus on creating a new rule.
Step 3: Create a New Rule
Now comes the fun part where you get to set your specific conditions!
- In the drop-down menu, choose New Rule.
- In the New Formatting Rule dialog, select Use a formula to determine which cells to format.
This is where we tell Excel how to identify blank cells.
Step 4: Enter the Formula
You’ll need to input a formula that identifies blank cells. Here’s how to do it:
- In the formula box, type:
=ISBLANK(A1) (assuming A1 is the first cell of your selected range).
- Adjust the cell reference if necessary based on your selection.
Note on Formula Use
When applying conditional formatting, it's crucial to use the first cell reference of your selection. Excel will automatically adjust this for all other cells in the selected range.
Step 5: Set the Format and Apply
The last step is to decide how you want Excel to format those blank cells:
- Click the Format… button to select your preferred formatting options. You might want to change the fill color, font color, or border style.
- After selecting your formats, click OK.
- Finally, click OK again in the New Formatting Rule dialog.
Voilà! Your blank cells should now be highlighted according to your chosen formatting. 🖌️
Common Mistakes to Avoid
- Not Selecting the Entire Range: Ensure you highlight all the cells where you want the formatting to apply, or else you might miss out on important data.
- Incorrect Formula: Double-check that you’re using the correct formula and referencing the right starting cell.
- Overlooking the Format Options: Sometimes, users forget to set the formatting. Always remember to select how you want the blank cells to look!
Troubleshooting Issues
If the formatting doesn’t seem to work:
- Check Your Formula: Make sure that your formula is accurate and references the first cell correctly.
- Refresh Your View: Sometimes, simply refreshing your Excel can help to apply the changes.
- Conditional Formatting Rules Manager: Navigate to Conditional Formatting > Manage Rules to ensure your new rule is correctly set up.
<table>
<tr>
<th>Common Issue</th>
<th>Solution</th>
</tr>
<tr>
<td>Formatting Not Applied</td>
<td>Check if the formula is correct and adjust the cell references.</td>
</tr>
<tr>
<td>Only Some Cells Format</td>
<td>Ensure you've selected the entire range before applying the formatting.</td>
</tr>
<tr>
<td>Excel Crashes or Freezes</td>
<td>Restart Excel and check for updates. Try again.</td>
</tr>
</table>
<div class="faq-section">
<div class="faq-container">
<h2>Frequently Asked Questions</h2>
<div class="faq-item">
<div class="faq-question">
<h3>Can I apply conditional formatting for cells that are not blank?</h3>
<span class="faq-toggle">+</span>
</div>
<div class="faq-answer">
<p>Yes, simply adjust your formula to check for non-blank cells. For example, use <code>=NOT(ISBLANK(A1))</code>.</p>
</div>
</div>
<div class="faq-item">
<div class="faq-question">
<h3>Can I change the formatting later?</h3>
<span class="faq-toggle">+</span>
</div>
<div class="faq-answer">
<p>Absolutely! Just go back to Conditional Formatting > Manage Rules to edit your existing rule.</p>
</div>
</div>
<div class="faq-item">
<div class="faq-question">
<h3>What if my blank cells are filled with spaces?</h3>
<span class="faq-toggle">+</span>
</div>
<div class="faq-answer">
<p>In this case, modify your formula to <code=TRIM(A1)=""></code> to account for spaces.</p>
</div>
</div>
<div class="faq-item">
<div class="faq-question">
<h3>Is there a way to undo conditional formatting?</h3>
<span class="faq-toggle">+</span>
</div>
<div class="faq-answer">
<p>Yes, go to Conditional Formatting > Clear Rules to remove formatting from selected cells or the entire sheet.</p>
</div>
</div>
</div>
</div>
Recapping what we’ve learned, applying conditional formatting for blank cells in Excel can dramatically enhance the visibility of important data. By following these straightforward steps, you’ll ensure your spreadsheets are both functional and aesthetically pleasing. Don’t hesitate to practice this technique and experiment with various formatting options.
Remember to explore related tutorials in this blog for further learning and engagement. Happy Excel-ing! 🌟
<p class="pro-note">✨Pro Tip: Practice with different formatting styles to find what works best for your data presentation!</p>