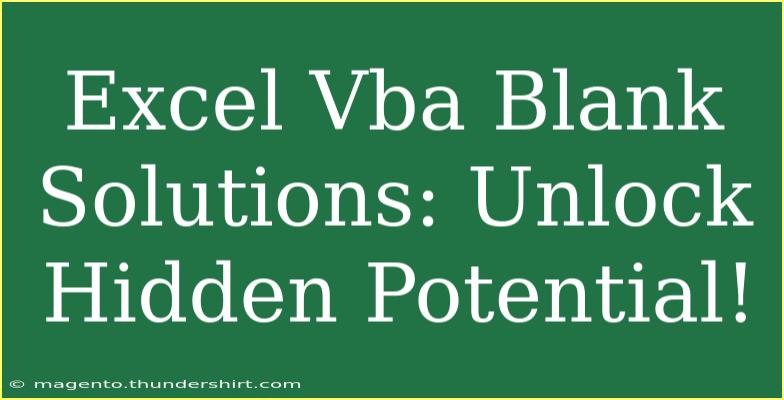When it comes to harnessing the power of Excel, there’s more than meets the eye—especially when you dive into the realm of VBA (Visual Basic for Applications). While many users are familiar with Excel’s standard functions, VBA opens up a whole new world of automation and customization. Today, we'll explore how to unlock this hidden potential through blank solutions in Excel VBA. Get ready to take your spreadsheet game to the next level! 🚀
What are Blank Solutions in Excel VBA?
At its core, a blank solution in Excel VBA is a framework that provides the foundation for your custom code. Think of it as a blank canvas, ready for you to paint your unique functionalities. Using this method allows you to start from scratch, enabling you to create tailored solutions that cater to your specific needs without unnecessary clutter.
Getting Started with Your Blank VBA Solution
To set up your blank VBA solution in Excel, follow these steps:
-
Open Excel and Enable the Developer Tab:
- Open Excel and click on "File".
- Select "Options", then "Customize Ribbon".
- In the right pane, check "Developer" to add it to your ribbon.
-
Access the VBA Editor:
- Click on the "Developer" tab.
- Select "Visual Basic" to open the VBA editor.
-
Insert a New Module:
- In the VBA editor, right-click on any of the items in the "Project" window.
- Choose "Insert" > "Module". This creates a blank module for your code.
Writing Your First VBA Code
Now that you have your blank module, you can write your first piece of code. Let’s create a simple macro that displays a message box.
Sub ShowMessage()
MsgBox "Hello, Welcome to Excel VBA!"
End Sub
To run your macro, return to Excel, click on "Macros" in the Developer tab, select "ShowMessage", and click "Run". 🎉 You’ll see a pop-up displaying your message!
Important Note:
<p class="pro-note">To make your macros available every time you open Excel, consider saving your workbook as a macro-enabled file (.xlsm).</p>
Tips and Shortcuts for Effective VBA Usage
Utilizing Excel VBA effectively can greatly enhance your productivity. Here are some handy tips and shortcuts:
- Use Comments: Always comment your code using the apostrophe (
'). This helps you (and others) understand your code later.
- Indent Your Code: Use indentation to make your code easier to read and navigate.
- Explore Built-in Functions: Familiarize yourself with Excel’s built-in VBA functions; they can save you a lot of time.
- Debugging: Utilize the debug features in VBA by running your code line-by-line. This helps you identify errors quickly.
Advanced Techniques for Mastering VBA
For those looking to dive deeper into VBA, here are some advanced techniques:
Utilizing UserForms
UserForms are custom forms that allow for user input and interaction with your VBA project. Here’s a quick guide on creating a UserForm:
-
Insert a UserForm:
- In the VBA editor, right-click on any item and choose "Insert" > "UserForm".
-
Add Controls:
- Use the Toolbox to add controls such as text boxes, buttons, and labels to your UserForm.
-
Coding the UserForm:
- Double-click on the buttons or controls to add code for functionality.
Error Handling
Proper error handling ensures that your code runs smoothly, even when things go wrong. Use the following structure to manage errors gracefully:
On Error GoTo ErrorHandler
' Your code here
Exit Sub
ErrorHandler:
MsgBox "An error occurred: " & Err.Description
Automating Tasks with Loops
Loops can significantly enhance automation. Here’s an example of how to loop through a range of cells:
Sub LoopThroughCells()
Dim cell As Range
For Each cell In Range("A1:A10")
cell.Value = "Processed"
Next cell
End Sub
Important Note:
<p class="pro-note">Always test your macros on a copy of your data to avoid unwanted changes or data loss.</p>
Common Mistakes to Avoid
As you embark on your VBA journey, be mindful of these common pitfalls:
- Not Saving Workbooks as .xlsm: Remember to save your workbooks with macros enabled.
- Skipping Comments: Neglecting comments makes future edits and understanding your code harder.
- Ignoring Error Handling: Always implement error handling to make your code robust.
Troubleshooting Issues in VBA
Even seasoned VBA users can face challenges. Here are some common issues and their solutions:
- Macro Doesn’t Run: Make sure your macros are enabled in the Trust Center settings.
- Runtime Errors: Check for typos or references to invalid ranges. Use debugging tools to trace errors.
- Excel Crashes: If Excel crashes frequently, check for problematic add-ins or large data sets.
<div class="faq-section">
<div class="faq-container">
<h2>Frequently Asked Questions</h2>
<div class="faq-item">
<div class="faq-question">
<h3>What is VBA?</h3>
<span class="faq-toggle">+</span>
</div>
<div class="faq-answer">
<p>VBA stands for Visual Basic for Applications, which is a programming language that allows users to automate tasks and create custom functionalities in Excel.</p>
</div>
</div>
<div class="faq-item">
<div class="faq-question">
<h3>How do I enable macros in Excel?</h3>
<span class="faq-toggle">+</span>
</div>
<div class="faq-answer">
<p>To enable macros, go to 'File' > 'Options' > 'Trust Center' > 'Trust Center Settings' > 'Macro Settings', and choose the desired setting.</p>
</div>
</div>
<div class="faq-item">
<div class="faq-question">
<h3>Can I use VBA without programming experience?</h3>
<span class="faq-toggle">+</span>
</div>
<div class="faq-answer">
<p>Yes, you can start learning VBA with no prior programming experience! Many resources are available to help beginners.</p>
</div>
</div>
</div>
</div>
Utilizing Excel VBA with blank solutions allows you to unlock tremendous potential hidden within your spreadsheets. Not only can you automate repetitive tasks, but you can also customize functionalities tailored to your specific needs. By following the outlined steps, tips, and troubleshooting techniques, you’ll be well on your way to becoming a VBA wizard.
Don’t hesitate to practice what you’ve learned and explore additional tutorials for more advanced techniques. With each step, you’ll gain confidence and new skills to enhance your Excel experience.
<p class="pro-note">💡Pro Tip: Keep practicing with small projects to gradually build your skills and familiarity with VBA!</p>