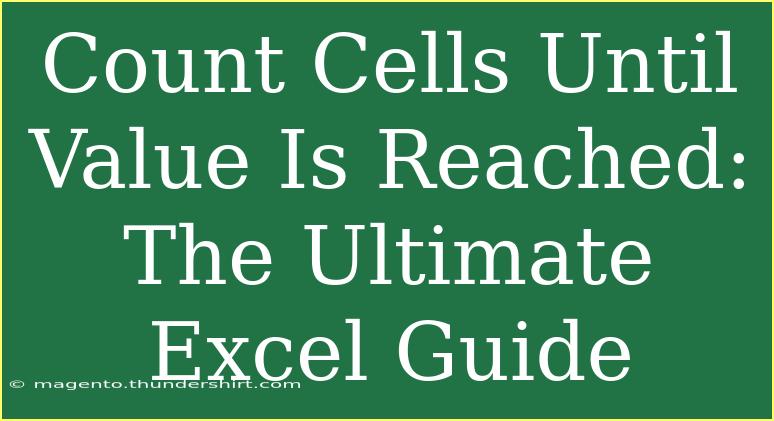Excel is a powerful tool that can help you manage, analyze, and visualize your data. One of its many useful functions is the ability to count cells until a certain value is reached. Whether you're organizing data for a report, keeping track of inventory, or simply analyzing sales figures, knowing how to use Excel to count cells effectively can save you time and enhance your productivity. 🕒
In this ultimate guide, we will walk you through helpful tips, shortcuts, and advanced techniques for counting cells until a specified value is reached. We'll also cover common mistakes to avoid and troubleshooting techniques to ensure you get the most out of Excel. So, let’s dive in!
Getting Started with Excel Counting Functions
Excel provides several functions that can help you count cells, including COUNT, COUNTA, COUNTIF, and COUNTIFS. These functions allow you to count numerical values, text entries, or values based on specific criteria. When counting cells until a certain value is reached, the COUNTIF function is particularly handy.
Understanding the COUNTIF Function
The syntax for the COUNTIF function is as follows:
COUNTIF(range, criteria)
- range: The range of cells you want to count.
- criteria: The condition that determines which cells to count.
For example, if you want to count how many times the value "A" appears in a given range (say A1:A10), your formula would look like this:
=COUNTIF(A1:A10, "A")
Counting Cells Until a Value is Reached
To count cells until a specific value is encountered, you can combine the COUNTIF function with other functions or techniques. Here’s a step-by-step tutorial to demonstrate how to do this effectively.
Step-by-Step Tutorial
-
Set Up Your Data: Organize your data in a column. For example, let’s assume you have data in column A (A1 to A20).
-
Determine Your Target Value: Identify the value that will stop your count. For this example, let’s say we want to count cells until we reach the value "X".
-
Use the COUNTIF Formula: In an empty cell (e.g., B1), you can write a formula that counts up to the first occurrence of "X". Use the following formula:
=COUNTIF(A1:A20, "
- The
COUNTIF(A1:A20, "<X") counts how many cells contain values less than "X".
- The
MATCH("X", A1:A20, 0) finds the position of "X".
- We subtract 1 to adjust the count since we do not want to include "X" itself.
Example Scenario
Let’s say your column A looks like this:
Using the formula above will count 3 cells (5, 3, 7) before reaching "X".
Creating a Dynamic Range with Table References
For more flexibility, consider converting your data into a table. Tables in Excel make it easier to manage data ranges dynamically. To convert your range into a table, follow these steps:
- Select your data range.
- Navigate to the "Insert" tab.
- Click on "Table" and ensure your data has headers.
- Now, your data will be named (e.g.,
Table1).
You can now adjust your formula to use structured references:
=COUNTIF(Table1[ColumnName], "
Common Mistakes to Avoid
When counting cells until a value is reached, it’s easy to make a few common mistakes. Here are some pitfalls to watch out for:
- Incorrect Range Selection: Ensure your range correctly represents the data you want to analyze.
- Mismatched Data Types: If you’re counting text values, ensure you’re using the correct quotes and data types.
- Ignoring Errors: Use
IFERROR to handle potential errors gracefully, especially if the target value is absent.
Troubleshooting Issues
If you encounter problems while using Excel to count cells, consider these troubleshooting steps:
- Check Your Formula Syntax: Ensure that your formula is structured correctly with proper references.
- Verify Data Types: Ensure the data you’re working with matches your criteria.
- Debug Using Helper Cells: If your formula isn't working, break it down into simpler parts to identify where the error lies.
Frequently Asked Questions
<div class="faq-section">
<div class="faq-container">
<h2>Frequently Asked Questions</h2>
<div class="faq-item">
<div class="faq-question">
<h3>Can I count cells with multiple criteria?</h3>
<span class="faq-toggle">+</span>
</div>
<div class="faq-answer">
<p>Yes! You can use the COUNTIFS function to count cells that meet multiple criteria simultaneously.</p>
</div>
</div>
<div class="faq-item">
<div class="faq-question">
<h3>What if my target value doesn't exist in the range?</h3>
<span class="faq-toggle">+</span>
</div>
<div class="faq-answer">
<p>Using IFERROR will help to avoid errors in your formula when the target value is not found.</p>
</div>
</div>
<div class="faq-item">
<div class="faq-question">
<h3>Can I use COUNTIF with dates?</h3>
<span class="faq-toggle">+</span>
</div>
<div class="faq-answer">
<p>Absolutely! You can count dates by using the date format in your criteria, such as COUNTIF(range, ">"&DATE(2023,1,1)).</p>
</div>
</div>
<div class="faq-item">
<div class="faq-question">
<h3>Is there a way to visualize the count result?</h3>
<span class="faq-toggle">+</span>
</div>
<div class="faq-answer">
<p>Yes! You can create a chart based on the count results for better visualization and analysis.</p>
</div>
</div>
</div>
</div>
Counting cells until a specific value is reached can dramatically streamline your workflow in Excel. By mastering the COUNTIF function and understanding how to manipulate it with other techniques, you can optimize your data analysis.
Key Takeaways
- Use the
COUNTIF function to count cells based on specific criteria.
- Combine functions to count cells until a target value is encountered.
- Avoid common mistakes and troubleshoot efficiently to enhance your proficiency with Excel.
Practice using these functions and explore additional tutorials on Excel to further enhance your skills! Excel is a vast tool, and there’s always more to learn.
<p class="pro-note">💡Pro Tip: Always keep your data organized and clean for the most effective counting and analysis!</p>